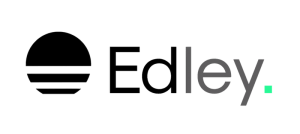Download und Installation
Inhalt
Wenn du ein Code-Programm schreibst, dann besteht der geschriebene Code aus reinem Text. Ein Computer selbst arbeitet hingegen mit elektrischen Impulsen, die als Maschinensprache bezeichnet werden. Damit ein Programm ausgeführt werden kann, ist es notwendig, den Programmcode von der Textform in die Maschinensprache zu übersetzen.
- Den Python-Interpreter kannst du auf der offiziellen Download-Seite herunterladen.
- Vor der Verwendung musst du das Installationsverzeichnis zu den Pfadvariablen hinzufügen.
- Für die Bearbeitung verwenden wir die IDE PyCharm. Diese kannst du kostenfrei für herunterladen.
Interpreter und Compiler
Für diese Übersetzung gibt es grundsätzlich zwei Möglichkeiten: Du kannst einen Interpreter oder einen Compiler verwenden.
Ein Compiler übernimmt die Übersetzung ein einziges Mal und erzeugt daraufhin ein ausführbares Programm in Maschinensprache.
Ein Interpreter führt die Übersetzung hingegen jedes Mal aufs Neue aus, wenn du das Programm startest.
Welche dieser beiden Alternativen zum Einsatz kommt, hängt von der Programmiersprache ab, die du verwendest.
Python ist eine interpretierte Programmiersprache. Das bedeutet, dass die Programme in Textform abgespeichert werden und bei jeder Ausführung erneut übersetzt werden. Das reduziert zwar die Effizienz, da diese Übersetzung etwas Zeit benötigt. Doch profitierst du davon, dass sich die Programme auf jedem Rechner ausführen lassen, auf denen ein entsprechender Interpreter installiert ist. Daher eignet sich Python hervorragend für plattformübergreifende Programme.
Um die Programme, die du mit Python schreiben wirst, selbst auszuprobieren, benötigst du also einen Python-Interpreter. Diesen kannst du auf der offiziellen Download-Seite von Python kostenlos herunterladen.

Der Internetauftritt von Python
Auf dieser Seite musst du lediglich auf die gelbe Schaltfläche (Download Python) klicken, um mit dem Download zu beginnen. Dabei findest du passende Versionen für alle gängigen Betriebssysteme: Windows, macOS, Linux und einige weitere. Die Voraussetzungen für dieses Programm sind nicht anspruchsvoll. Wenn du ein aktuelles Betriebssystem verwendest, sollte die Installation keine Probleme bereiten. Nachdem du die Schaltfläche betätigt hast, wird zunächst der Installations-Assistent heruntergeladen. Diesen musst du daraufhin anklicken, um mit der Installation zu beginnen.
Beim Fenster, das sich nun öffnet, ist es (für Windows-User) wichtig, ganz unten die Checkbox mit der Bezeichnung Add Python X.X to PATH auszuwählen. Tust du das nicht, ist Python nur in dem Verzeichnis zugänglich, in dem es installiert wurde. Da es jedoch nicht sinnvoll ist, alle Programme im gleichen Verzeichnis abzuspeichern, ist es notwendig, den Python-Interpreter auch aus anderen Bereichen zugänglich zu machen. Dafür musst du die entsprechende Pfadvariable hinzuzufügen – durch Anklicken der Checkbox.
Solltest du das Anklicken der Checkbox bei der Installation vergessen haben, ist es auch möglich, die Pfadvariablen manuell einzufügen. Da das jedoch etwas kompliziert ist, ist es empfehlenswert, das Programm wieder zu löschen und daraufhin erneut zu installieren – dieses Mal mit angeklickter Checkbox.
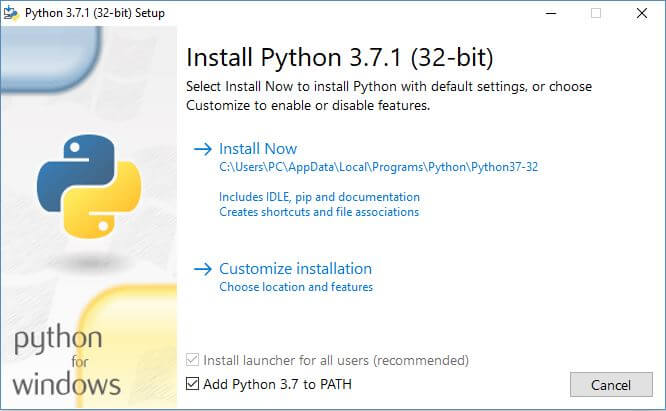
Falls dein Betriebssystem Windows ist, solltest du die Checkbox am unteren Bildrand auf jeden Fall anklicken.
Um zu überprüfen, ob du alles richtig installiert hast, kannst du einen Kommandozeileninterpreter öffnen.
‣ Diesen findest du unter Windows im Startmenü im Ordner Windows-System unter der Bezeichnung Eingabeaufforderung.
‣ Solltest du einen Linux-Rechner verwenden, musst du nach dem Terminal suchen, das unter anderem über den Shortcut Strg + Alt + T erreichbar ist.
‣ Im Betriebssystem macOS trägt der Kommandozeileninterpreter ebenfalls die Bezeichnung Terminal. Öffne einfach die Suchfunktion (⌘ + Leertaste) und suche nach Terminal.
Um die korrekte Installation zu überprüfen, kannst du nun den Begriff python in den Kommandozeileninterpreter eingeben und mit Enter bestätigen. Hinweis: Die Eingabe bestätigst du immer mit Enter ↵ und springst dadurch automatisch in die nächste Zeile!
Ist alles erfolgreich verlaufen, sollte dieser die installierte Version anzeigen. Ist der Interpreter nicht verfügbar, kommt es hingegen zu einer Fehlermeldung.
Falls dir nach der Eingabe von python in den Kommandozeileninterpreter keine Version von Python 3.X angezeigt wird, sondern Python 2.X (insbesondere bei macOS), versuche es mit dem Befehl python3 oder python3 --version. Jetzt sollte eine Version von Python 3.X angezeigt werden.
Falls es bei zukünftigen Eingaben mit dem Begriff python zu Problemen kommen sollte, versuche immer zuerst eine 3 ohne Leerzeichen anzuhängen (python3).
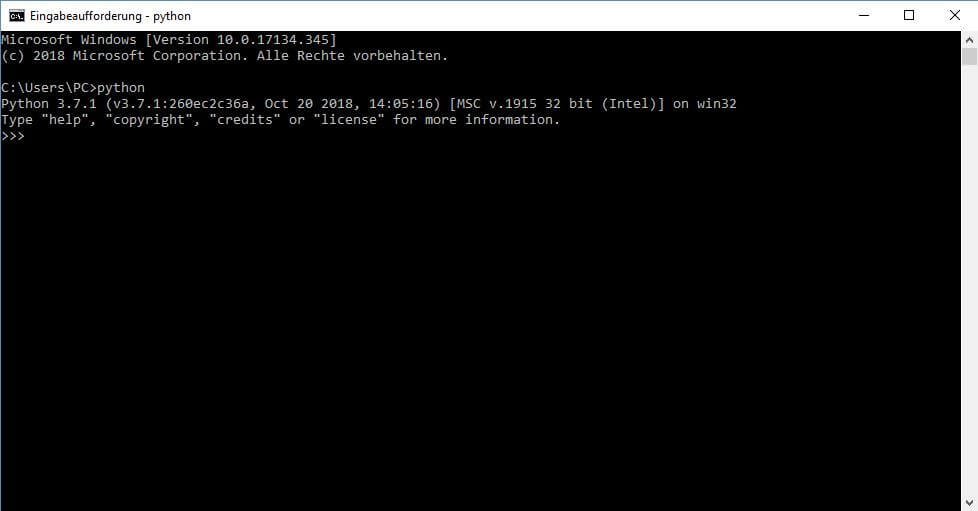
Wenn du den Interpreter richtig installiert hast, erscheint nach der Eingabe des Begriffs python beziehungsweise python --version die entsprechende Version.
Editor
Einfacher Texteditor
Computerprogramme bestehen aus Text. Wenn du nun ein normales Textverarbeitungsprogramm wie Word verwendest, dann ist es jedoch nicht möglich, das Programm auszuführen. Diese Programme speichern viele zusätzliche Informationen zur Gestaltung. Sie verwenden ein ganz eigenes Dateiformat, das sich nicht für die Programmierung eignet. Daher ist es notwendig, einen Texteditor zu verwenden, der lediglich den reinen Text abspeichert.
In den meisten Betriebssystemen ist bereits ein Texteditor installiert. Unter Windows entdeckst du beispielsweise den Microsoft Editor, der auch unter der Bezeichnung Notepad bekannt ist. Wenn du mit macOS arbeitest, solltest du über das vorinstallierte Programm TextEdit verfügen. Unter Linux ist meistens – je nach Distribution – entweder gEdit oder Kate vorinstalliert. Diese Programme eignen sich zwar alle für das Erstellen eines Computerprogramms. Ihr Funktionsumfang ist allerdings recht gering.
Code-Editor
Eine der wesentlichen Funktionen eines Texteditors, der speziell auf zum Schreiben von Code ausgelegt ist, ist das Syntax-Highlighting. Das bedeutet, dass verschiedene Teile des Programmcodes in unterschiedlichen Farben dargestellt werden. Das verbessert die Übersichtlichkeit stark. Diese Funktion bietet weder der Microsoft Editor noch TextEdit von Apple. Beispiele für Code-Editoren sind Sublime Text, Atom oder Visual Studio Code.
Im Projekt Konsole wird unter anderem die Verwendung eines Code-Editors gezeigt. Du kannst das Projekt jetzt bearbeiten und dann zu dieser Stelle hier zurückkehren.
IDE
Die Code-Editoren verfügen zwar bereits über etwas mehr Funktionen, doch gibt es noch eine Alternative: PyCharm. Hierbei handelt es sich nicht nur um einen Texteditor – obwohl auch ein Code-Editor in PyCharm enthalten ist und dieser eine der wichtigsten Funktionen darstellt. PyCharm bietet auch die Möglichkeit, die Programme direkt auszuführen. Außerdem stehen viele weitere hilfreiche Tools zur Auswahl, die das Programmieren erleichtern. Daher wird eine solche Software als IDE (Integrated Development Environment oder auf deutsch Integrierte Entwicklungsumgebung) bezeichnet. Das Besondere an PyCharm ist außerdem, dass dieses Programm speziell auf das Programmieren mit Python abgestimmt ist und daher diese Aufgabe besonders einfach gestaltet. In der Basisversion ist es außerdem vollkommen kostenlos. Es ist sowohl für Windows als auch für macOS und Linux erhältlich.
Du kannst die Software hier herunterladen:
Im Video ganz unten wird der komplette Installationsvorgang nochmal beschrieben.
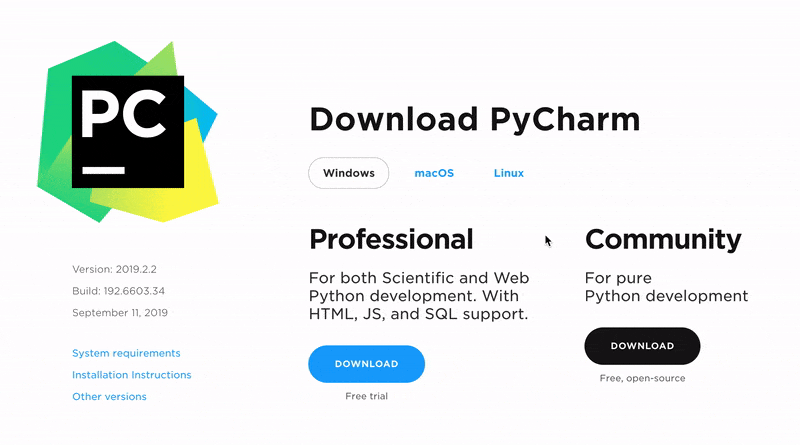
Wähle dein Betriebssystem aus und lade die kostenfreie Community-Version herunter
Du musst vor dem Download das passende Betriebssystem und für eine kostenfreie Nutzung die Community-Edition auswählen. Wenn du den entsprechenden Download-Link angeklickt hast, öffnet sich nach einigen Sekunden der Installations-Assistent. Hierbei kannst du die Standard-Einstellungen übernehmen.
Jetzt ist PyCharm bereit zur Nutzung.