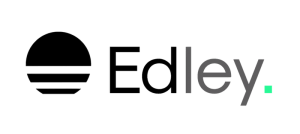Zeilen, Spalten und Zellen
Inhalt
Ein Tabellenblatt besteht aus vielen Kästchen (Zellen). Es erinnert vielleicht an das Spiel Schiffe versenken und funktioniert eigentlich genauso, nur dass du hier nichts „untergehen lässt“, sondern etwas einträgst. Die einzelnen Kästchen sind die Schnittpunkte zwischen den Spalten und Zeilen.
Die Schnittstelle, an der Spalte und Zeile sich treffen, bezeichnet man in Excel als Zelle.

Die Zellennamen ergeben sich aus den Schnittpunkten der einzelnen Spalten und Zeilen:
| Spalte A | Spalte B | Spalte C | Spalte D | |
| Zeile 1 | Zelle A1 | Zelle B1 | Zelle C1 | Zelle D1 |
| Zeile 2 | Zelle A2 | Zelle B2 | Zelle C2 | Zelle D2 |
| Zeile 3 | Zelle A3 | Zelle B3 | Zelle C3 | Zelle D3 |
Der Name einer Zelle führt immer zuerst die Spalte, dann die Zeile auf!
Die Schnittstelle zwischen einer Spalte und einer Zeile, nennt man Zelle. In Zellen kannst du Zahlen und Texte eingeben.
Der Name einer Zelle setzt sich aus dem Buchstaben der Spalte und und die Nummer der Zeile zusammen:
| Spalte A | Spalte B | Spalte C | Spalte D | |
| Zeile 1 | Zelle A1 | Zelle B1 | Zelle C1 | Zelle D1 |
| Zeile 2 | Zelle A2 | Zelle B2 | Zelle C2 | Zelle D2 |
| Zeile 3 | Zelle A3 | Zelle B3 | Zelle C3 | Zelle D3 |
Von Zelle zu Zelle
Am einfachsten gelangst du von einer Zelle in die nächste, indem du mit der Maus eine andere anklickst. Es gibt aber noch viele weitere Möglichkeiten.
Wenn du die Enter-Taste drückst, gelangst du automatisch eine Zeile weiter nach unten – in der gleichen Spalte, in der sich die Zelle befindet, die zuvor ausgewählt war.
Wenn du die Umschalt-Taste (⇧) gedrückt hältst und dann die Enter-Taste betätigst, gelangst du in die Zeile über der ausgewählten Zelle – ebenfalls in der gleichen Spalte.
Falls du nicht nach unten oder oben springen willst, sondern nach links oder rechts, kannst du die Tab-Taste verwenden. Damit bleibst du stets in der gleichen Zeile.
Wenn du nur die Tab-Taste drückst, gelangst du eine Spalte weiter nach rechts. Ist gleichzeitig die Umschalt-Taste (⇧) aktiviert, wird die Zelle ausgewählt, die eine Spalte weiter links steht.
Du erkennst am hervorgehobenen grünen Kasten (den Zellzeiger bzw. Eingabekasten), in welcher Zelle du dich gerade befindest. Hier führst du deine Eingaben durch.
Wenn du einige Zellen markiert hast, dann funktionieren die vorgestellten Methoden ebenfalls. Der Unterschied besteht lediglich darin, dass du dich dabei nur innerhalb des markierten Bereichs bewegen kannst.
Wenn du dich beispielsweise ganz rechts im ausgewählten Bereich befindest und die Tab-Taste drückst, wird die erste Zelle der nächsten Zeile markiert.
Solltest du dich am unteren Ende des ausgewählten Bereichs befinden und die Enter-Taste drücken, springst du zur ersten Zelle der nächsten Spalte. In diesem Fall erkennst du die ausgewählte Zelle daran, dass sie einen weißen Hintergrund hat. Der übrige ausgewählte Bereich ist hingegen grau gestaltet.
1. Klicke in die Zelle A2.
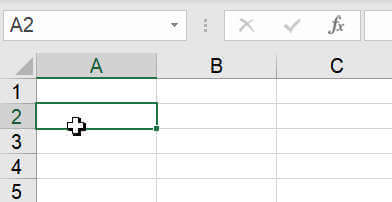
2. Wähle eine andere Zelle.
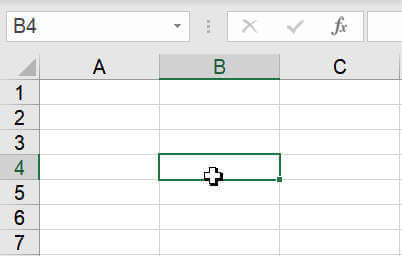
Neben der Maus kannst du die folgenden Möglichkeiten nutzen, um dich innerhalb eines Arbeitsblatts zu bewegen:
- Die Enter-Taste
- Die Tab-Taste
- Die Pfeiltasten ←, →, ↑, ↓
Von Zelle zu Zelle
Es gibt verschiedene Möglichkeiten, um zwischen Zellen zu wechseln:
- Mit der Maus in eine andere Zelle klicken
- Enter-Taste (navigiert eine Zelle nach unten)
- Umschalt-Taste + Enter-Taste (navigiert eine Zelle nach oben)
- Tab-Taste (navigiert eine Zelle nach rechts)
- Umschalt-Taste + Tab-Taste (navigiert eine Zelle nach links)
- Pfeiltasten ←, →, ↑ oder ↓ (navigiert eine Zelle nach links, rechts, oben oder unten)
Zahlen eingeben
Der Zweck einer Tabellenkalkulation besteht darin, Zahlen zu berechnen. Dazu zählen nur die arabischen Ziffern (0 1 2 3 4 5 6 7 8 9). Die entsprechenden Werte erscheinen in den einzelnen Zellen.
Du klickst beispielsweise eine Zelle mit der linken Maustaste an und tippst über die Tastatur die gewünschten Ziffern ein. Sobald du die erste Zahl eingibst, blinkt der Cursor in der Zelle auf.
Der Cursor ist ein Positionsanzeiger auf dem Bildschirm in Form eines blinkenden Strichs. Er steht an der Stelle, an der die nächste Angabe erscheint.
Klicke in die oberste linke Zelle (A1).
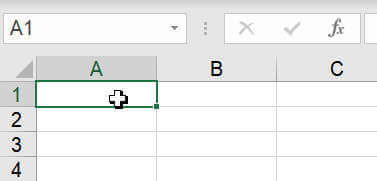
Tippe die Zahl 12 über die Tastatur ein.
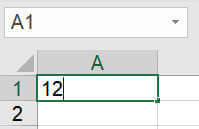
Sobald du eine andere Zelle mit der linken Maustaste anklickst oder auf der Tastatur Enter, Tab, ←, →, ↑, ↓ drückst, übernimmt Excel die Angaben. Excel weiß dadurch, dass die Eingabe abgeschlossen/bestätigt ist und die Zahl in der Zelle erscheinen soll.
Jede Eingabe in einer Zelle muss bestätigt werden!
Eine „Art von Bestätigung“ erkennst du daran, dass die Zahl in der Zelle vom Programm nach rechts geschoben wurde. Zahlen werden in Zellen standardmäßig immer nach rechts ausgerichtet.
1. Drückst du einmal die Tab-Taste, gelangst du nach rechts in die Zelle B1.
2. Trage 56 ein.
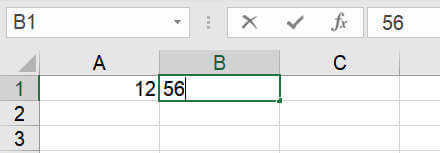
3. Trage den Wert 78 ein.
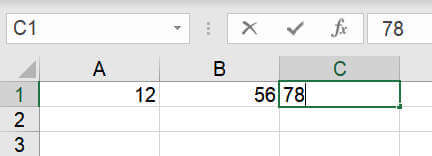
4. Bestätige über die Enter-Taste.
Beendest du deine Eingabe über die Enter-Taste, gelangst du automatisch eine Zelle tiefer (im obigen Beispiel in die Zelle C2).
Möchtest du eine Bruchzahl wie ¾ in eine Dezimalzahl umwandeln, tippe eine Null (0) ein und drücke einmal die Leertaste, dann gib den Bruch 3/4 ein. Die 0 macht deutlich, dass es sich um eine Bruchzahl handelt, die du für weitere Rechnungen verwenden kannst. Ist sie nicht vorhanden, behandelt Excel den Ausdruck wie Text, sodass keine mathematischen Berechnungen möglich sind.
Zahlen eingeben
In Excel rechnest du mit den arabischen Ziffern (0 1 2 3 4 5 6 7 8 9).
Um eine Zelle zu aktivieren und eine Zahl einzugeben, klicke mit der linken Maustaste in die Zelle.
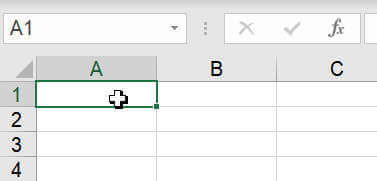
Die Eingabe wird von Excel übernommen, sobald du:
- in eine andere Zelle klickst
- Enter drückst
- Tab drückst
- ←, →, ↑ oder ↓ drückst
Wenn die Zahl in der Zelle rechts ausgerichtet ist, wurde sie von Excel übernommen.
Möchtest du eine Bruchzahl wie ¾ in eine Dezimalzahl umwandeln, tippe eine Null (0) ein und drücke einmal die Leertaste, dann gib den Bruch 3/4 ein.
Bearbeitungsleiste
Eine wichtige Hilfe zur Eingabe bietet die Bearbeitungsleiste. Wie der Name es hier schon verrät, gibt sie an, was du gerade in dem Moment der Eingabe bearbeitest. Hier findest du den Namen der Zelle (A1, A2, B1, B2, …), die zurzeit aktiviert ist. Zusätzlich erkennst du den Inhalt.
Klickst du auf die bereits geschriebene Zahl 12, siehst du diesen Wert auch dort.
1. Klicke die Zelle A1 an.
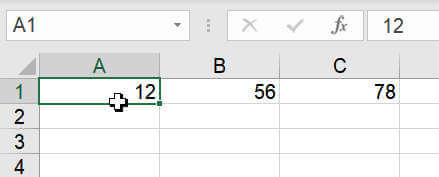
2. Aktiviere mit einem Mausklick die Zelle C1. Du siehst den Zelleninhalt in der Bearbeitungsleiste.
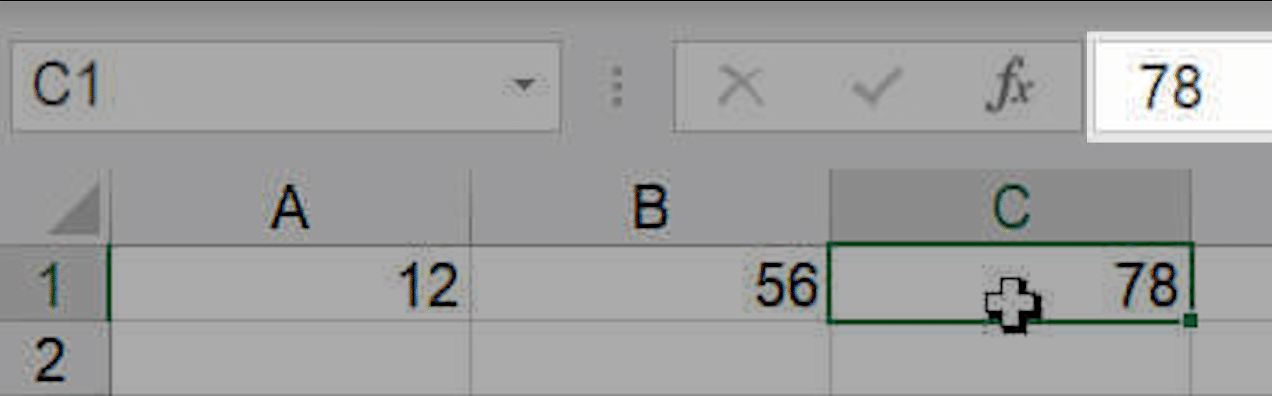
3. Klickst du dagegen in eine Zelle (hier Zelle A2), deren Inhalt leer ist, ist auch die Bearbeitungsleiste leer. Lediglich das Namenfeld zeigt die ausgewählte Zelle an (A2).
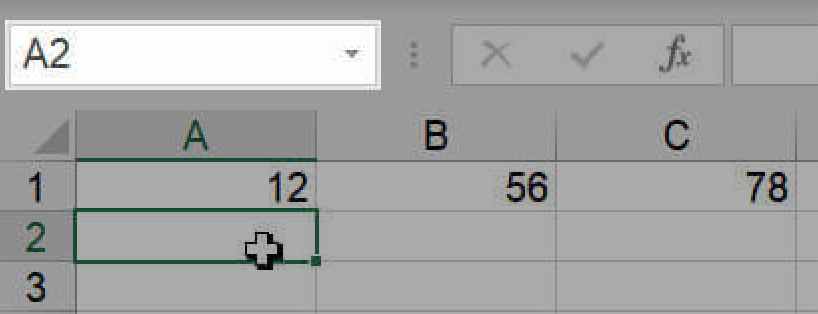
Bearbeitungsleiste
Die Bearbeitungsleiste gibt an, was man gerade bearbeitet.
Klickt man in eine Zelle, sieht man in der Bearbeitungsleiste den Wert der Zelle:
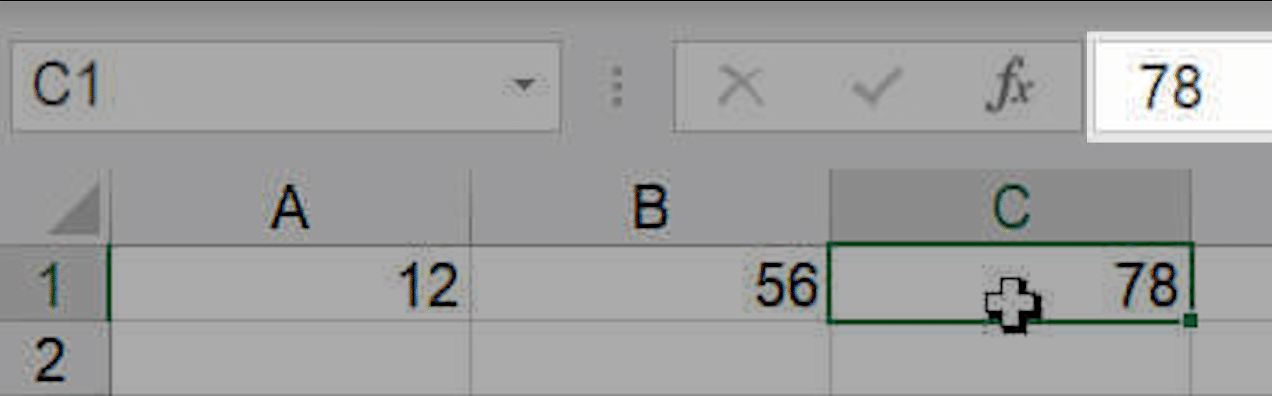
Das Namenfeld zeigt an, welche Zelle gerade aktiviert (ausgewählt) ist:
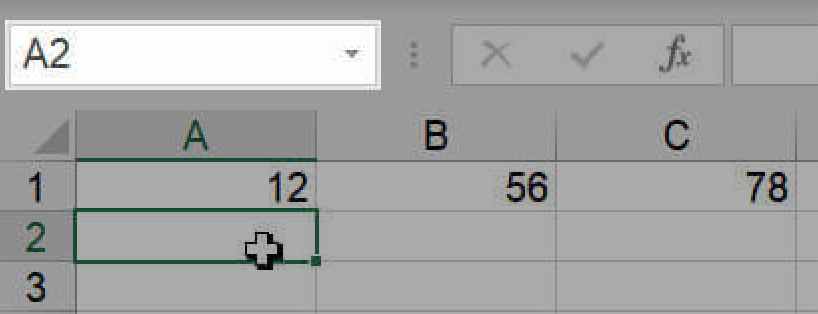
Eingabe
Während der Eingabe
…siehst du auf der linken Seite der Bearbeitungsleiste ein Kreuz (✘) und ein Häkchen (✔︎).
1. Klicke ggf. in die Zelle A2.
2. Gib die Zahl 555 ein.
Klickst du auf das Kreuz (✘) bei der Bearbeitungsleiste (oder drückst du die esc-Taste auf deiner Tastatur), brichst du die bisherige Eingabe ab.
Hast du deine Eingabe bereits beendet, kannst du diese mit dem roten Kreuz (✘) später nicht mehr löschen! Das rote Kreuz erscheint nur während des Eingabevorgangs.
3. Lösche die Zahl 555 und damit die noch nicht beendete Eingabe wieder.
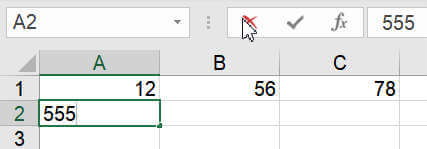
Wenn du hingegen das Häkchen (✔︎) bei der Bearbeitungsleiste anklickst, bestätigst und übernimmst du die eingegebene Zahl.
1. Tippe die Zahl 666 ein.
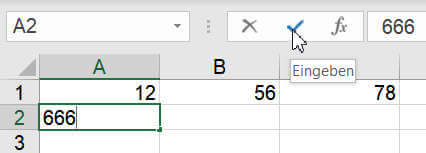
2. Bestätige die Eingabe der Zahl (✔︎).
Eingabe
Während der Eingabe
Eingabe abbrechen:
Das Kreuz (✘) bei der Bearbeitungsleiste klicken oder esc-Taste drücken.
Eingabe bestätigen:
Häkchen (✔︎) bei der Bearbeitungsleiste anklicken oder Enter oder Tab drücken.
Eingaben korrigieren
Nobody is perfect. Sicherlich sind dir auch schon Fehler unterlaufen, und kaum einer kann von sich behaupten, stets korrekte Angaben zu machen. Fehlr Fehler machen ist menschlich!
Den einen Fehler möchtest du vielleicht ganz aus der Welt schaffen, bei dem anderen brauchst du nicht alles neu einzugeben, sondern nur zu korrigieren.
Zelle neu überschreiben. Du möchtest den Wert einer Zelle vollständig ändern? Dazu klickst du in die entsprechende Zelle und tippst einfach die neuen Angaben ein.
In der Zelle A2 erkennst du den Wert 666. Du möchtest ihn durch die Zahl 777 ersetzen.
1. Klicke einmal in die Zelle A2.
2. Gib den neuen Wert (hier 777) über die Tastatur ein.

3. Bestätige die Eingabe mit Enter oder Tab oder klicke in eine andere Zelle.
Der alte Wert wurde nun überschrieben.
Zellen(inhalte) löschen. Du kannst Zellen – präziser ausgedrückt, deren Inhalte – auch ganz löschen. Dazu klickst du auf eine Zelle und drückst die Entf-Taste (macOS: fn + Backspace)auf der Tastatur.
Zelleninhalte ändern. Statt Zelleninhalte völlig neu einzugeben, korrigierst du diese einfach. Hier hilft dir am besten die Bearbeitungsleiste.
Beispiel: Du korrigierst den Inhalt der Zelle B1 von 56 in 456. Es muss also eine Ziffer vor den bereits vorhandenen Wert eingefügt werden.
1. Klicke in die Zelle B1.
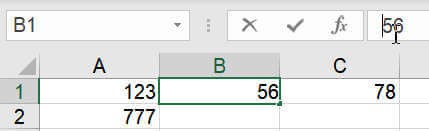
2. Klicke in der Bearbeitungszeile präzise vor die Ziffer 5.
Sobald du die Bearbeitungsleiste direkt anklickst, ändert der Mauszeiger sein Aussehen.
3. Tippe die Zahl 4 ein.
4. Aktiviere eine beliebige Zelle oder klicke auf das Häkchen (✔︎), um das Ende der Eingabe zu bestätigen.
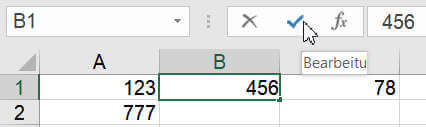
Eingaben korrigieren
Zelle neu überschreiben:
In die Zelle klicken und einfach neue Werte eingeben.
Zellen(inhalte) löschen:
Auf die Zelle klicken und die Backspace-Taste drücken.
Zelleninhalte ändern:
Wenn man Zelleninhalte nicht löschen, sondern nur korrigieren will geht das am besten mit der Bearbeitungsleiste.
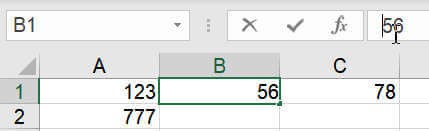
Rückgängig machen
Die Schaltfläche Rückgängig (runder Pfeil nach links) in der Symbolleiste für den Schnellzugriff macht den Arbeitsschritt, den du zuletzt getätigt hast, rückgängig. Mit jedem Anklicken wird ein weiterer Arbeitsschritt aufgehoben.

Du kannst die letzte Aktion auch über die Tastenkombination Strg + Z (macOS: ⌘ + Z) rückgängig machen.
Du möchtest mehrere Befehle wieder aufheben? Neben der Schaltfläche Rückgängig befindet sich ein kleines Dreieck. Klickst du es an, erscheint eine Auswahl bzw. eine Liste der Aktionen, die du rückgängig machen kannst.
1. Aktiviere die Liste neben der Schaltfläche Rückgängig, indem du auf das kleine Dreieck neben dem Pfeil klickst.
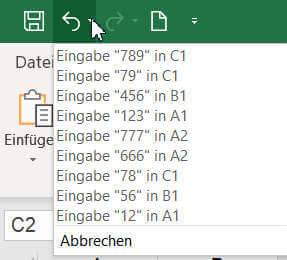
2. Wähle die letzten vier Aktionen, indem du erst ohne Drücken den Mauszeiger auf der Liste platzierst. Erst wenn du die vierte Aktion mit dem Mauszeiger erreichst, klickst du mit der linken Maustaste.
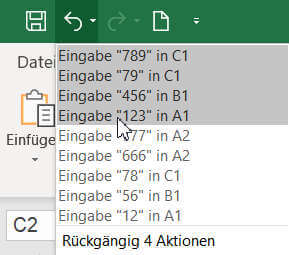
Hast du die Anweisungen bisher präzise eingehalten, sieht das Arbeitsblatt so aus.
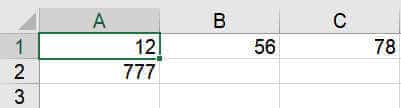
Du stornierst immer nur die letzten Befehle, also nicht beliebig mal den einen, mal den anderen. Beim Rückgängigmachen einer bestimmten Aktion werden automatisch alle in der Liste vorhergehenden Aktionen von Excel aufgehoben.
Rückgängig machen
Die Schaltfläche Rückgängig (runder Pfeil nach links) macht den letzten Arbeitsschritt rückgängig. Mit jedem Anklicken wird ein weiterer Arbeitsschritt aufgehoben.

Nutze alternativ die Tastenkombination Strg + Z (macOS: ⌘ + Z).
Mehrere Befehle gleichzeitig rückgängig machen: Neben dem Rückgängig-Pfeil befindet sich ein kleines Dreieck das du anklicken kannst – es öffnen sich die letzten Arbeitsschritte.
Fahre mit dem Mauszeiger bis zu dem Schritt, den du rückgängig machen willst und klicke auf diesen. Die Schritte werden dann rückgängig gemacht.
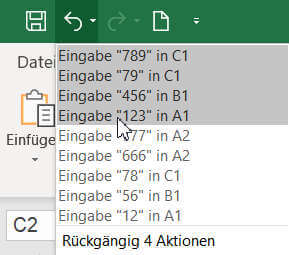
Wiederherstellen
Im Zusammenhang mit dem Rückgängigmachen muss die Funktion Wiederherstellen analog erklärt werden. Die Schaltfläche dazu findest du ebenfalls in der Symbolleiste für den Schnellzugriff (runder Pfeil nach rechts).
Wenn du eine rückgängig gemachte Aktion erneut ausführen möchtest, klickst du auf die Schaltfläche Wiederherstellen.
Den letzten Befehl in Excel wiederholst du übrigens auch über die Tasten Strg + Y oder F4 (macOS: ⌘ + ⇧ + Z).
1. Öffne die Liste bei Wiederherstellen, indem du auf das kleine Dreieck klickst.
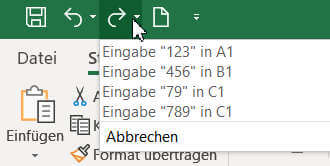
2. Stelle die letzten rückgängig gemachten Befehle wieder her.
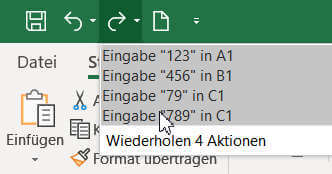
Natürlich kannst du die Wiederherstellen-Schaltfläche auch direkt anklicken. Pro Klick wird der nächste Befehl wiederhergestellt.
Wiederherstellen
Analog zum Rückgängigmachen funktioniert das Wiederherstellen von Arbeitsschritten. Klicke dazu auf den Wiederherstellen-Pfeil (der in die andere Richtung zeigt).
Nutze alternativ die Tastenkombination Strg + Y oder drücke F4 (macOS: ⌘ + ⇧ + Z).