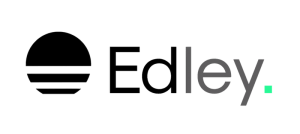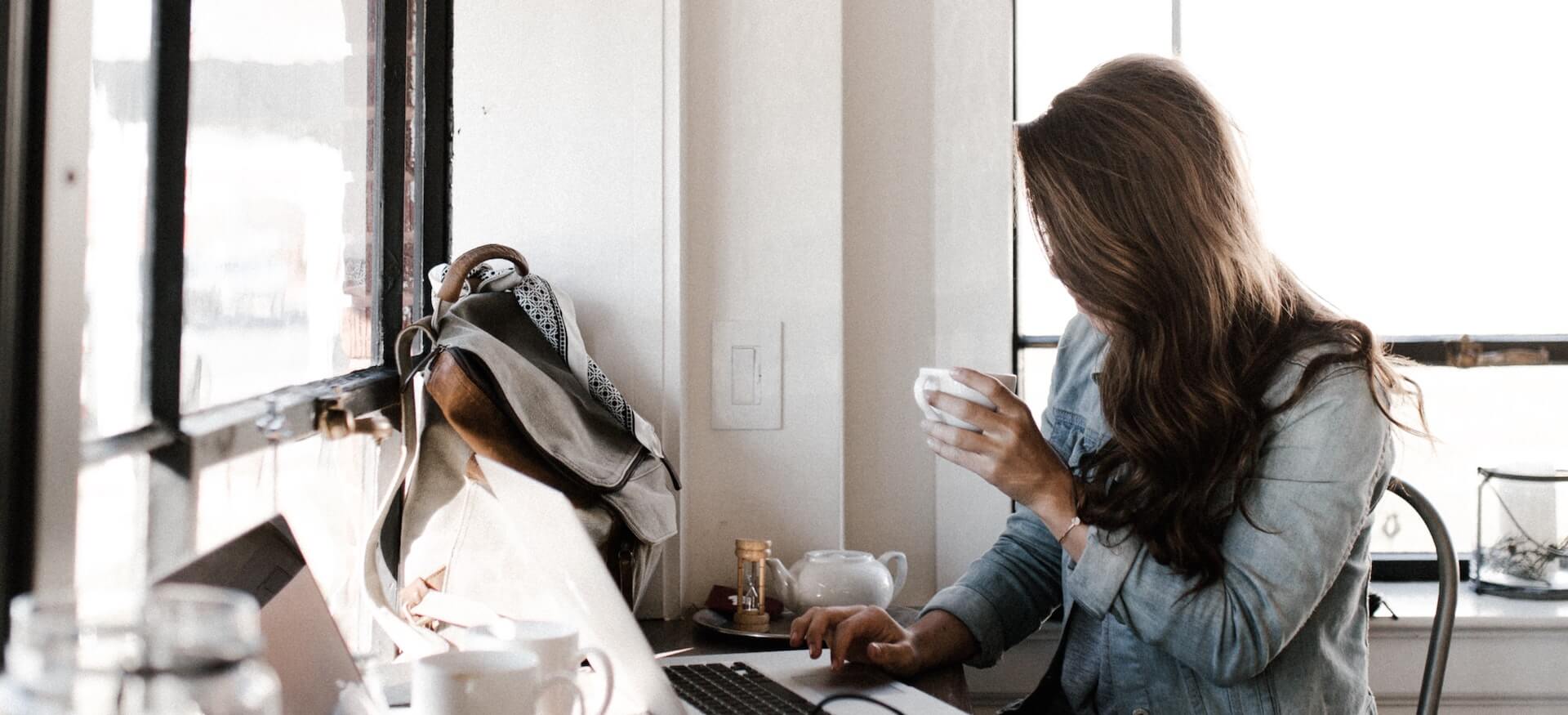
Grundbegriffe
Inhalt
Oberfläche
In dieser Einheit erfährst du, wie die Oberfläche von Excel aufgebaut ist und wie du dich schnell mit ihr zurechtfinden kannst.
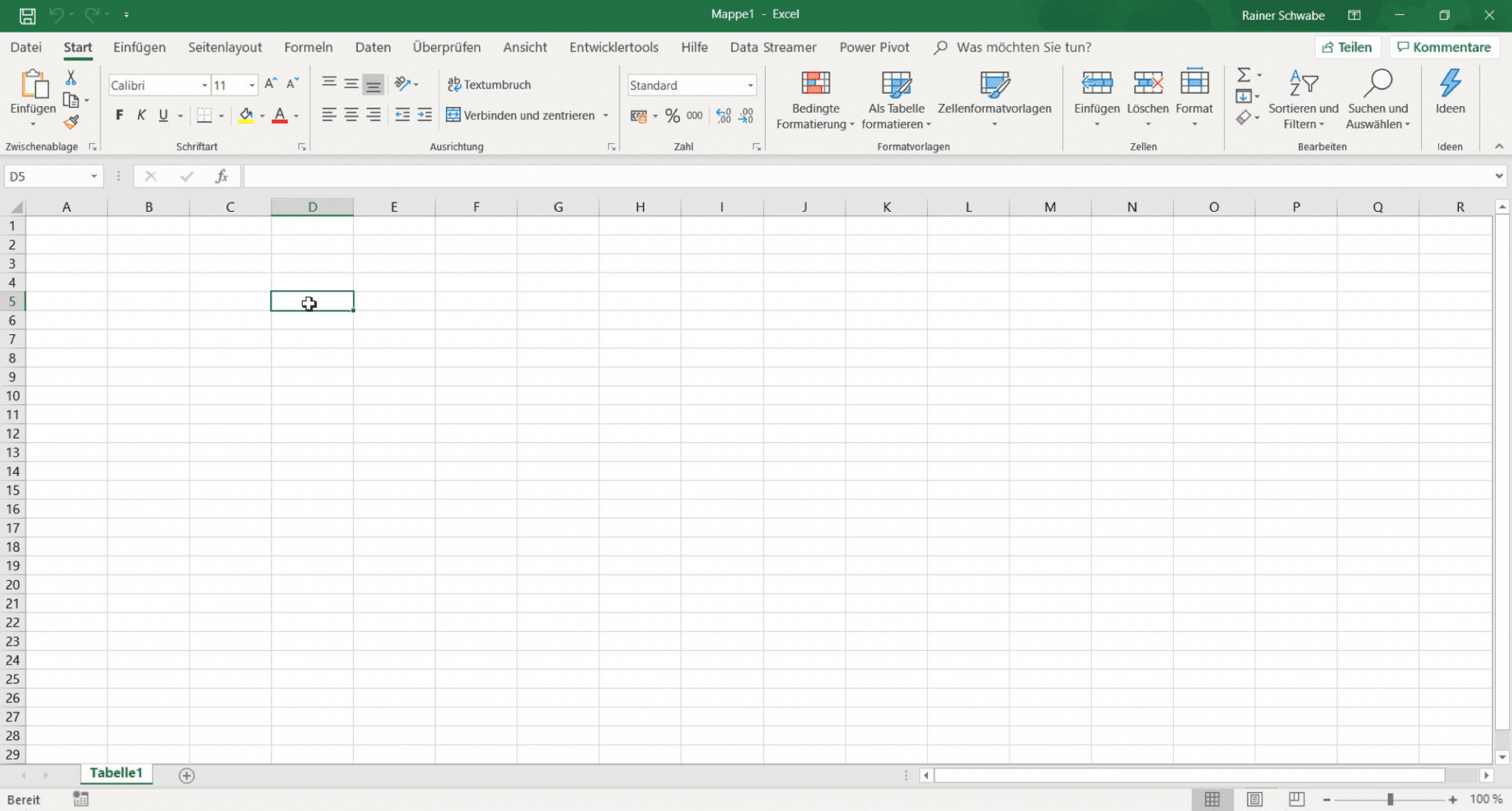
Microsoft Excel ist ein Programm, um Tabellenkalkulationen durchzuführen. Dazu wird auf dem Bildschirm eine Tabelle dargestellt, die in Spalten (A, B, C, D, E, …) und Zeilen (1, 2, 3, 4, 5, 6, 7, …) eingeteilt ist.
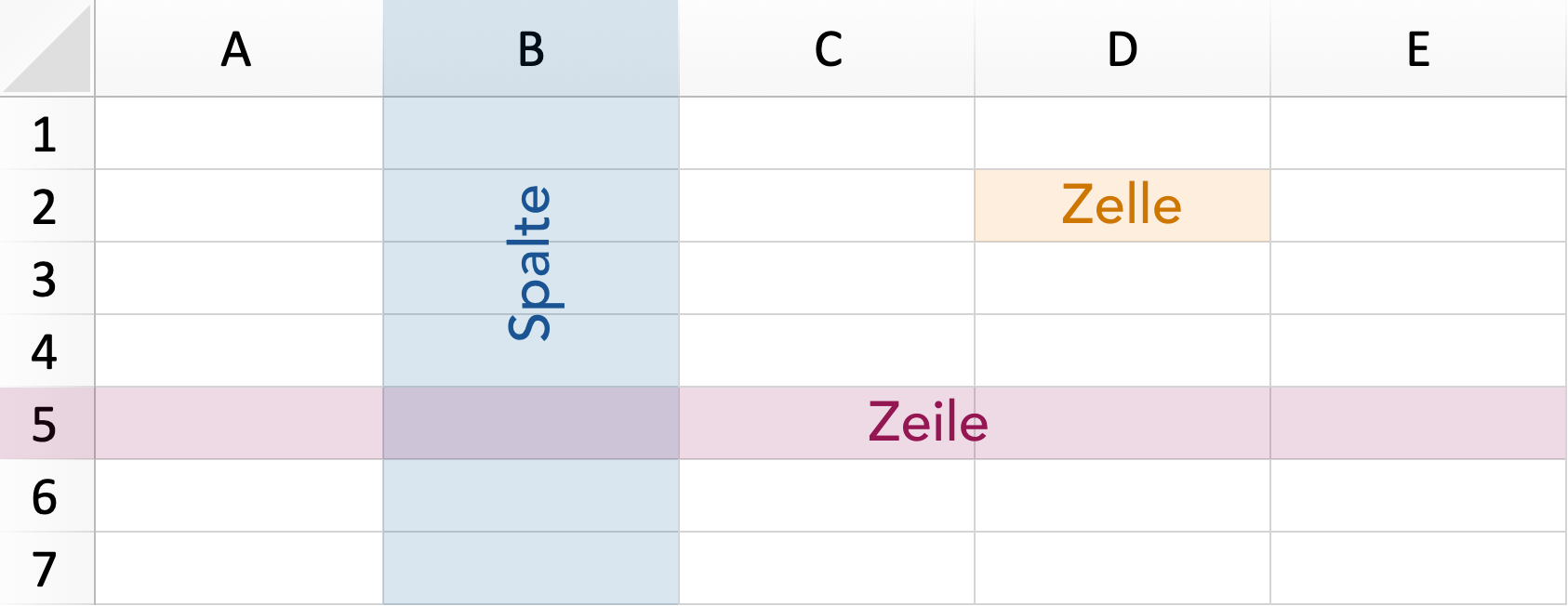
Oberfläche
Excel ist ein Programm, um Tabellenkalkulationen durchzuführen. Die Tabelle besteht dabei aus vertikalen Spalten (A, B, C, D, E, …) und horizontalen Zeilen (1, 2, 3, 4, 5, 6, 7, …).
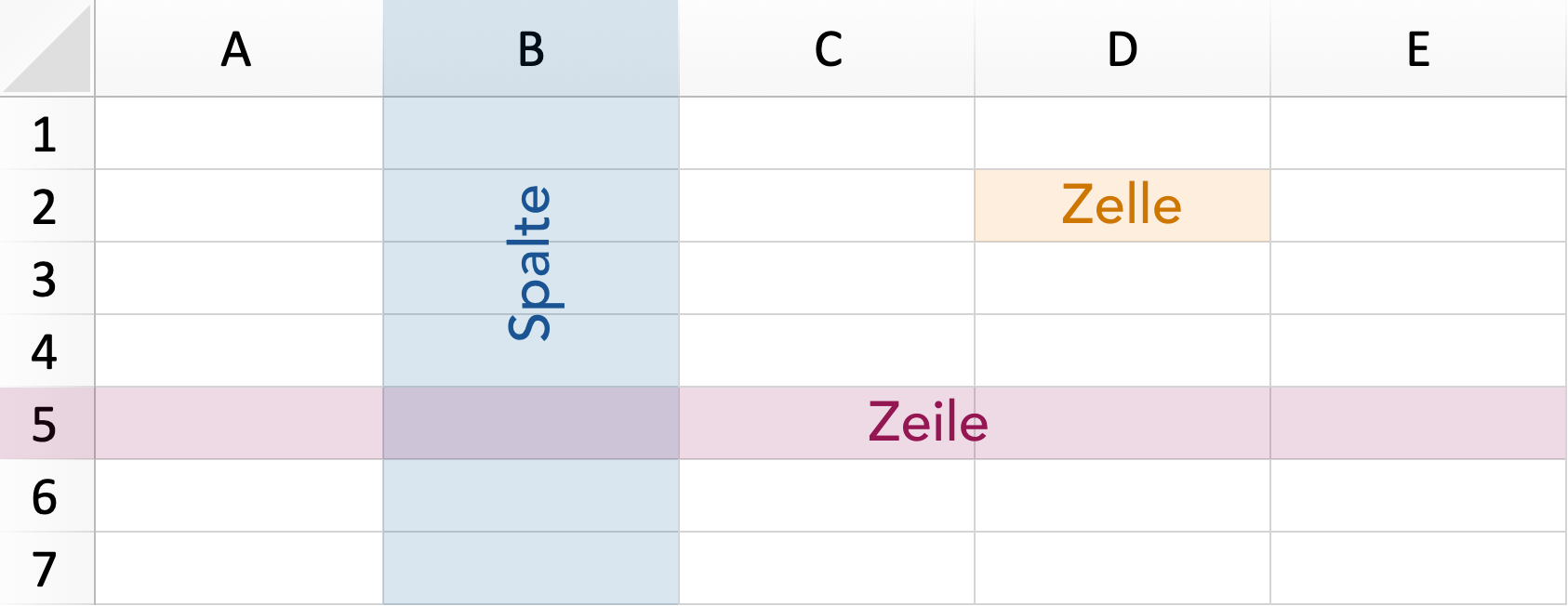
Bereiche
Arbeitsmappe
In der Titelleiste erkennst du den Namen der Arbeitsmappe, mit der du im Moment arbeitest:
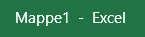
Arbeitsblätter
Diese Arbeitsmappe kann mehrere Arbeitsblätter beinhalten. Die folgende Analogie hilft beim Verständnis:
| Büroalltag | = | Excel |
| Ordner | = | Arbeitsmappe |
| Seiten im Ordner | = | Arbeitsblatt (oder Tabellenblatt) |
Befehlsbereich

Bereiche
Arbeitsmappe
Die Titelleiste zeigt den Namen der aktuellen Arbeitsmappe.
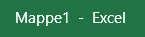
Arbeitsblätter
Eine Arbeitsmappe kann mehrere Arbeitsblätter (Tabellenblätter) beinhalten.
Befehlsbereich

Mauszeiger
Der Mauszeiger zeigt dir an, wo du dich gerade befindest. Er spricht (in seiner Zeichensprache) förmlich mit dir und gibt Auskunft darüber, was du gerade machen kannst. Sein Aussehen (Form) ändert sich entsprechend seiner Position auf dem Monitor. Befindest du dich mit der Maus im Befehlsbereich, erscheint er als Pfeil.
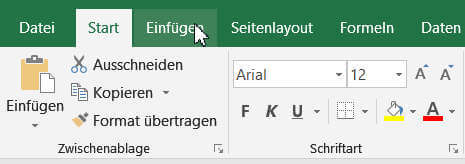
Wenn du dagegen den Mauszeiger im Tabellenblatt positionierst, erhält er das Aussehen eines weißen Kreuzes. Jetzt kannst du Eingaben wie Zahlen und/oder Texte durchführen.
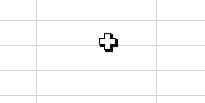
Mauszeiger
Der Mauszeiger zeigt dir an, wo du dich gerade befindest und seine Form symbolisiert dir, welche Funktion du ausführen kannst.
Symbolleiste für den Schnellzugriff
Bei der Symbolleiste für den Schnellzugriff handelt es sich um den grünen Balken ganz oben im Fenster.

Sie ermöglicht es, Schaltflächen schnell einzubinden. Diese Symbolleiste passt du nach eigenen Arbeitsbedürfnissen an. Du erreichst dann die benötigten Befehle sehr schnell. In diesem Beispiel bindest du die Schaltfläche Neu ein. Mit Neu legst du eine neue Arbeitsmappe schnell an. Das kann sehr hilfreich sein, falls du neue Übungen durchführen möchtest. Ansonsten wählst du immer den Eintrag Neu im Menü über die Registerkarte Neu.
1. Öffne über die Schaltfläche Symbolleiste für den Schnellzugriff anpassen eine Liste mit möglichen Befehlen. Die mit einem Häkchen versehenen Einträge sind bereits in der Symbolleiste für den Schnellzugriff platziert.
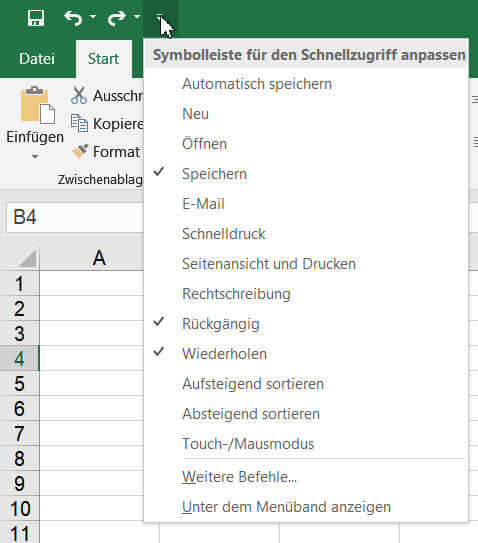
Es ist auch möglich, jeden anderen Befehl zur Symbolleiste für den Schnellzugriff hinzuzufügen. Dazu musst du ihn mit der rechten Maustaste anklicken und dann Zu Symbolleiste für den Schnellzugriff hinzufügen auswählen. Klickst du hier auf einen Befehl, zu dem ein Häkchen angezeigt wird, erscheint die jeweilige Schaltfläche nicht mehr in der Symbolleiste für den Schnellzugriff.
2. Aktiviere den Eintrag Neu. Diesen benötigst du, um neue Arbeitsmappen anzulegen.
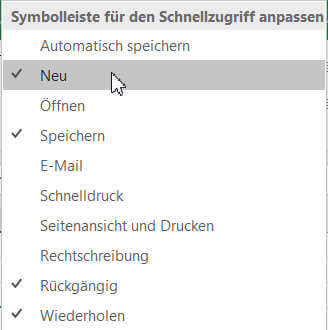
Die Schaltfläche Neu wird in der Symbolleiste für den Schnellzugriff platziert.
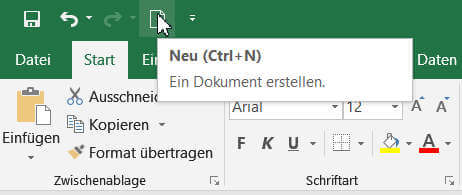
Genauso wie eine Schaltfläche hier angelegt wurde, kann sie auch wieder schnell entfernt werden. Dazu stehen dir zwei Wege zur Verfügung. Der erste: Du blendest die Schaltfläche aus, indem du den ersten Schritt von vorhin durchführst und das Häkchen wieder entfernst. In den nächsten Schritten lernst du den zweiten, neuen Weg kennen.
Du platzierst den Mauszeiger auf die Schaltfläche und klickst mit der rechten Maustaste. Anschließend erscheint ein Menü, präziser ausgedrückt ein Kontextmenü, in dem du die Schaltfläche wieder aus der Symbolleiste für den Schnellzugriff entfernen kannst.
Der Name Kontextmenü besagt, dass die Zusammenstellung der einzelnen Menüpunkte davon abhängig ist, was du gerade machst, wenn du die rechte Maustaste drückst.
1. Bewege den Mauszeiger auf die Schaltfläche Neu.

2. Drücke die rechte Maustaste.
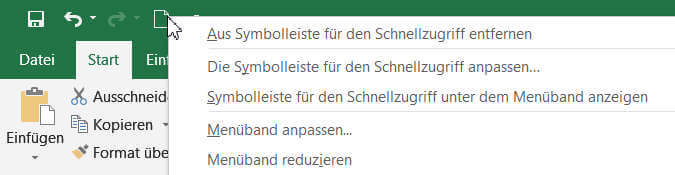
3. Wähle den Eintrag Aus Symbolleiste für den Schnellzugriff entfernen. Die Schaltfläche Neu wird wieder aus der Symbolleiste entfernt.
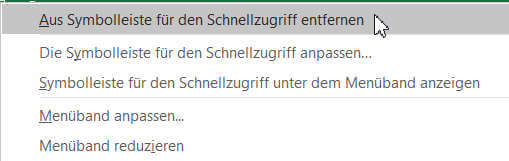
Die Symbolleiste für den Schnellzugriff kannst du beliebig platzieren, d. h. über oder unter dem Menüband anzeigen.
1. Öffne die Auswahl für Symbolleiste für den Schnellzugriff anpassen.
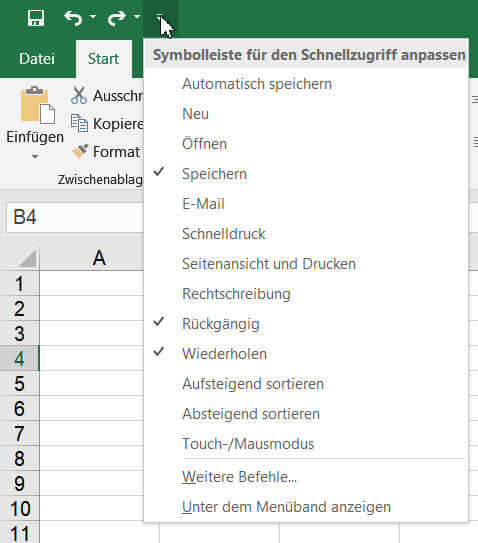
2. Aktiviere den Befehl Über dem Menüband anzeigen.

Über denselben Weg machst du alles wieder rückgängig, indem du den Befehl Unter dem Menüband anzeigen aktivierst. Wir empfehlen, die Leiste über dem Menüband zu belassen. In diesem Kurs wird davon ausgegangen.
Das Menüband
Das Menüband ist wie eine Art Karteikasten dargestellt, der verschiedene Karten (Registerkarten) enthält. Auf jeder Registerkarte findest du die unterschiedlichsten Befehle – abhängig davon, was du gerade in Excel bearbeitest.

Zusammengehörige Befehle bilden Gruppen. Das Menüband beinhaltet Befehle, die du im Laufe des Kurses kennenlernen wirst. Zunächst kannst du das Menüband am Bildschirm auch minimieren bzw. reduzieren.
1. Bewege den Mauszeiger auf die Symbolleiste für den Schnellzugriff.

2. Drücke die rechte Maustaste.

3. Wähle den Befehl Menüband reduzieren bzw. minimieren.
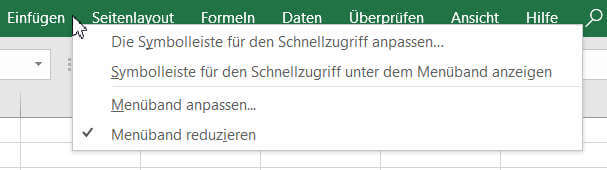
4. Das Menüband wird minimiert. Wenn du einen der Befehle der Menüleiste anklickst, erscheint jedoch sofort wieder das zugehörige Menüband.
5. Um den ursprünglichen Zustand wiederherzustellen, öffne wieder die Auswahl. Bewege dazu am besten den Mauszeiger in der Reihe der Registerkarten.
6. Rufe den Befehl Menüband reduzieren bzw. minimieren erneut auf, um das Häkchen zu entfernen. Das Menüband wird wie zuvor dargestellt.
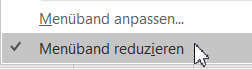
7. Ein Klick auf die Schaltfläche oben rechts und das Menüband wird auf die einzelnen Namen der Registerkarten reduziert.
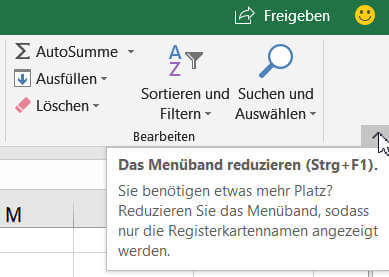
8. Um wieder zur ursprünglichen Ansicht zu gelangen, klicke auf die Schaltfläche Menüband-Anzeigeoptionen. Ein Klick und das Menüband wird wieder erweitert.
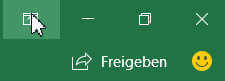
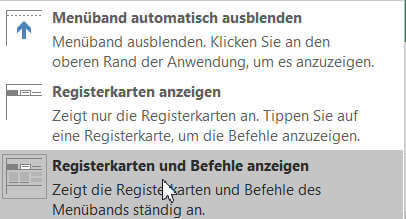
Wenn du, statt mit der Maus, lieber nur mit der Tastatur arbeiten möchtest, kannst du auch die Alt-Taste (macOS: ⌥) drücken. Es erscheinen dann Zeichen für Tasten und Tastenkombinationen, mit denen du die Befehle ausführen kannst, ohne mit der Maus zu arbeiten. Ein beliebiger Klick ins Tabellenblatt hebt diese Anzeige wieder auf.
Backstage-Ansicht
Das Menüband enthält die Befehle, um Daten und weitere Inhalte in eine Arbeitsmappe einzutragen und sie dort zu bearbeiten. Die Microsoft Office Backstage-Ansicht hingegen enthält die Befehle, die für die Verwaltung der Arbeitsmappe notwendig sind. Hier kannst du Daten speichern, Sicherheitsvorkehrungen vorgeben oder Inhalte mit anderen Anwendern teilen.
1. Klicke auf die Registerkarte Datei, um die Backstage-Ansicht anzuzeigen.

2. In der Backstage-Ansicht z.B. verwaltest, erstellst, speicherst und sendest du deine Dateien, die Arbeitsmappen.
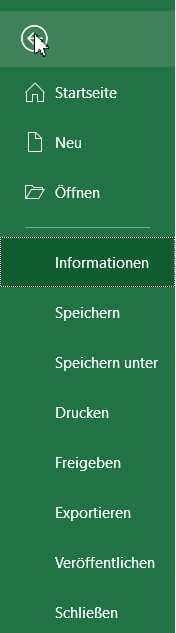
3. Du gelangst schnell wieder aus der Backstage-Ansicht, indem du z.B. auf den Pfeil oben klickst oder die esc-Taste deiner Tastatur drückst.
Zoom
Du kannst die Ansicht auf deinem Bildschirm mithilfe des Zooms individuell vergrößern oder verkleinern. Wichtig dabei ist: Die Schriftgröße ändert sich nicht bei einem späteren Ausdruck. Die Funktion dient nur zur besseren Darstellung auf dem Monitor. Betrachte es wie den Zoom einer Lupe oder eines Fernglases.

Du änderst den Zoom in der Statusleiste am unteren Bildschirmrand, indem du die Schaltflächen – oder + wählst.
1. Ändere den Zoom auf bspw. 90 %.

2. Ziehe den Zoom wieder auf 100 %. Du kannst hierfür auch den mittleren Strich anklicken.
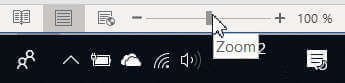
3. Ändere den Zoom auf diese Weise auf bspw. 225 %.
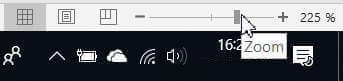
Eine weitere Möglichkeit, den Zoom einzustellen, findest du in der Registerkarte Ansicht.
1. Wechsle zur Registerkarte Ansicht.

2. Wähle die Schaltfläche 100%. Der Zoom wechselt standardmäßig wieder auf 100 %.
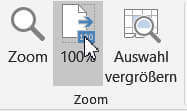
Du kannst auch den Mauszeiger auf die Symbolleiste für den Schnellzugriff platzieren, die rechte Maustaste drücken und den Befehl wählen.
Wenn du später mit umfangreichen Tabellen bzw. Kalkulationen arbeitest, wird eine Anpassung des Zooms sinnvoll, um einen besseren Überblick zu erhalten.
Über die Schaltfläche Zoom findest du eine weitere Alternative. Du gelangst in ein Dialogfeld, in dem weitere Zoomeinstellungen vornehmen kannst. Du kannst die Einstellung unter Zoommodus und vor allem bei Benutzerdefiniert sehr genau festlegen.
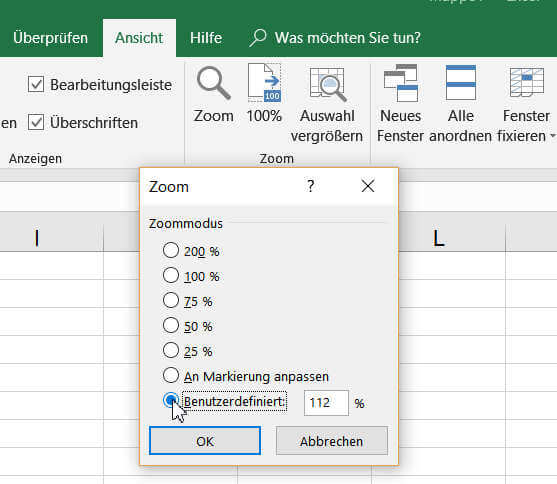
Markierst du eine Tabelle, kannst du den Zoom auf Tabellengröße einstellen. Dazu wählst du die Schaltfläche Zoommodus: Auswahl. Die markierte Tabelle füllt den Bildschirm aus. So kannst du dich auf die Eingaben in der Tabelle konzentrieren.

Um diese Zoomeinstellung zu nutzen, musst du zuerst eine Tabelle bzw. eine Kalkulation erstellen. Das machen wir im Laufe des Kurses.
Du musst natürlich selbst entscheiden, mit welcher Zoomeinstellung du arbeiten möchtest. Die einfachste Möglichkeit, den Zoom festzulegen, ist sicherlich über die Leiste am unteren Bildschirmrand.
Fenstermodi
Ein Fenster kann drei Zustände besitzen:
- Vollbildmodus
- Fenstermodus
- minimiert (als „Symbol“ in der Taskleiste platziert)
Als Taskleiste (bei Windows) bzw. Dock (bei macOS) wird die unterste Bildschirmleiste bezeichnet. Du kannst mit mehreren Programmen wie Excel oder Word arbeiten und über die Taskleiste hin- und her schalten.
1. Klicke in der Excel-Titelleiste auf die Schaltfläche Minimieren.
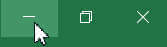
2. Excel erscheint in der Taskleiste am unteren Windows- Bildschirmrand. Klicke auf das Excel-Symbol in der Taskleiste. Das Programm Excel erscheint als Vollbild.

3. Klicke auf die Schaltfläche Verkleinern. Excel erscheint als verkleinertes Arbeitsfenster auf dem Bildschirm.
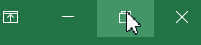
4. Klicke auf die Schaltfläche Maximieren. Das Programm Excel erscheint wieder als Vollbild.
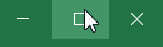
Du kannst in Excel mit mehreren Arbeitsmappen gleichzeitig arbeiten. Das Kreuz (X) schließt die jeweilige Arbeitsmappe in Excel.
Mit der Tastenkombination Windows-Taste + M reduzierst du sämtliche Arbeitsfenster zu einzelnen Symbolen in der Taskleiste.
Bei einer Tastenkombination (Shortcut) drückst du die eine Taste, hältst diese gedrückt und drückst dann zusätzlich die andere/n Taste/n. Entsprechend wird ein Befehl ausgeführt.
Excel beenden
Du beendest Excel über die Schaltfläche rechts oben mit dem Kreuz (X).
1. Klicke auf die Schaltfläche zum Beenden von Excel.

2. Sollte Excel diese Frage stellen, klicke auf Nicht Speichern.
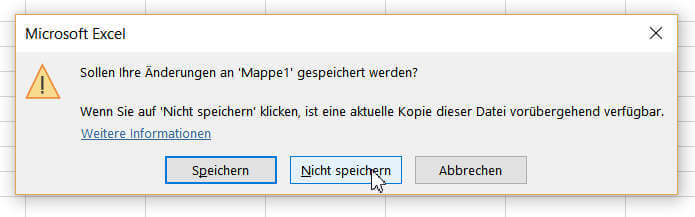
Da du noch nichts von großer Bedeutung eingegeben hast, ist eine Speicherung (Aufbewahrung von Daten) zurzeit nicht notwendig. Später solltest du wichtige Excel-Arbeitsmappen jedoch Speichern! Mehr zum Thema Speichern erfährst du im Laufe dieses Kurses.
Würdest du die Schaltfläche Abbrechen anklicken, würdest du wieder zum Programm Excel zurück gelangen, so als wenn nichts gewesen wäre.
Wenn du die Tasten Alt + F4 (Windows) bzw. ⌘ + Q (macOS) gleichzeitig drückst, kannst du Excel auch beenden.
Symbolleiste für den Schnellzugriff
Die Symbolleiste für den Schnellzugriff ermöglicht es, schnell auf Schaltflächen zuzugreifen. Die Schaltflächen kannst du nach eigenen Bedürfnissen zur Symbolleiste hinzufügen und entfernen.
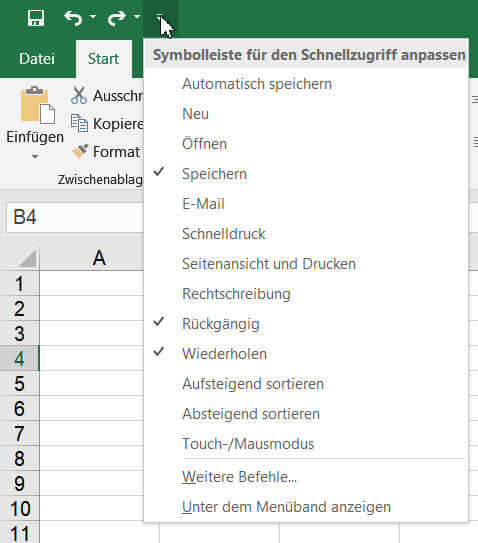
Das Menüband
Das Menüband enthält verschiedene Registerkarten. In jeder Registerkarte findest du die zugehörigen Befehle.

Backstage-Ansicht
Die Backstage-Ansicht enthält die Befehle, die für die Verwaltung der Arbeitsmappe notwendig sind (Daten speichern, Sicherheitsvorkehrungen vorgeben, Inhalte mit anderen Anwendern teilen, usw.).
Klicke auf die Registerkarte Datei, um die Backstage-Ansicht zu öffnen.

Zoom
Du kannst die Ansicht auf deinem Bildschirm mithilfe des Zooms individuell vergrößern oder verkleinern, indem du am unteren Bildschirmrand die Schaltflächen – oder + wählst oder den Schieberegler verschiebst.

Alternativ findest du in der Registerkarte Ansicht eine Einstellung für den Zoom.
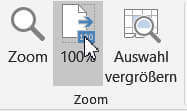
Fenstermodi
Ein Fenster kann drei Zustände besitzen:
- Vollbildmodus
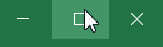
- Fenstermodus
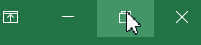
- minimiert (als „Symbol“ in der Taskleiste platziert)
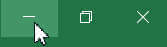
Excel beenden
Du beendest Excel über die Schaltfläche rechts oben mit dem Kreuz (X).

Alternativ kannst du die Tasten Alt + F4 (Windows) bzw. ⌘ + Q (macOS) verwenden.
Vergiss nicht, Excel-Arbeitsmappen vor dem Schließen zu Speichern.