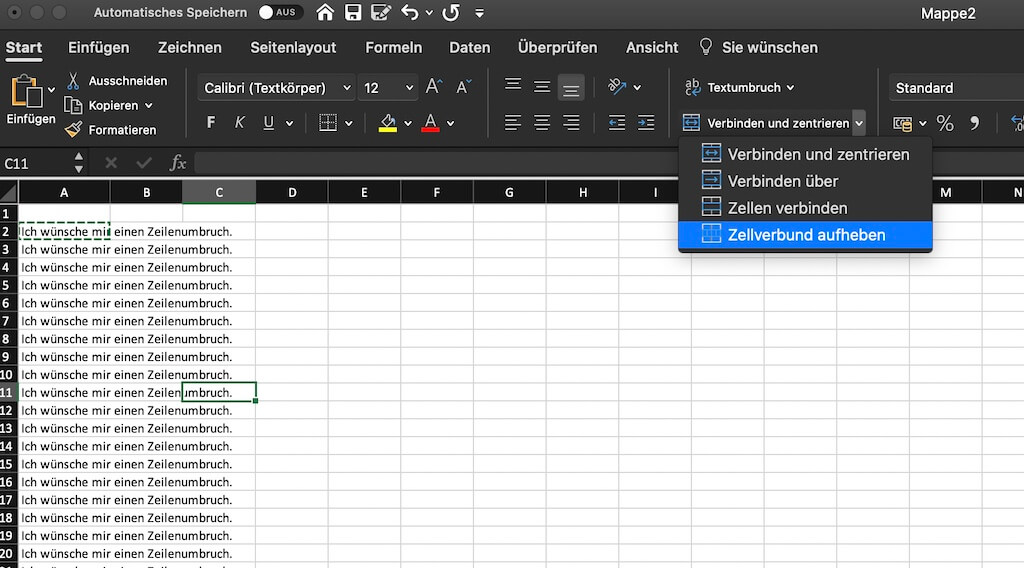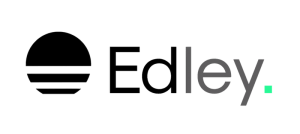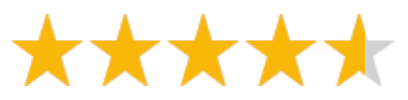Excel Zeilenumbruch: So erstellst du einen Zeilenumbruch in Excel
In diesem Excel-Tutorial verraten wir dir, wie du einen Zeilenumbruch in einer Zelle einfügst. Das ist wichtig, wenn du dort einen Text eingibst, der länger als die Breite der Zelle ist und du die Zelle nicht breiter machen willst. Ohne Zeilenumbruch kommt es hier häufig zu Überlappungen der einzelnen Zellinhalte. Hierdurch wird nicht nur die Lesbarkeit beeinträchtigt, sondern es fällt auch schwerer, mit der Tabelle zu arbeiten. Gut, dass es zwei verschiedene Möglichkeiten gibt, einen Zeilenumbruch einzufügen:
- Manuelles Einfügen eines Zeilenumbruchs
- Automatisches Einfügen eines Zeilenumbruchs
Wir erklären dir Schritt für Schritt beide Varianten für einen Zeilenumbruch in Excel und zeigen dir die besten Tipps und Tricks für noch mehr Effizienz. Außerdem verraten wir dir, was die häufigsten Probleme beim Excel Zeilenumbruch sind und wie du diese spielend leicht löst.
Manuelles Einfügen eines Zeilenumbruchs
Inhalt
Wenn du einen Excel Zeilenumbruch manuell herbeiführen willst, klickst du einfach mit der linken Maustaste in die entsprechende Zelle – und zwar genau dorthin, wo du den Zeilenumbruch einfügen möchtest. Die Zelle ist nun grün umrandet, was bedeutet, dass die Bearbeitungsfunktion aktiviert ist.
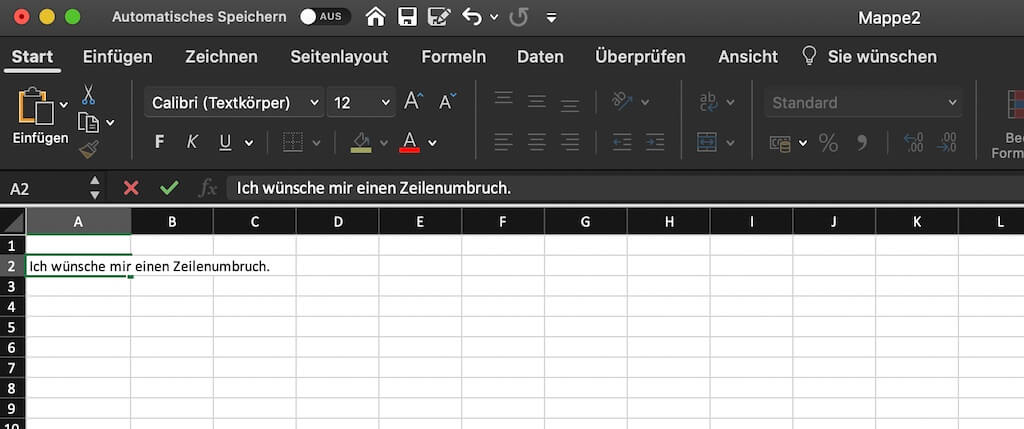
Drücke nun gleichzeitig die [Alt]-Taste und die [Enter]-Taste. Der Zeilenumbruch wird so automatisch eingefügt, wodurch der Cursor eine Zeile tiefer in der Zelle rutscht.
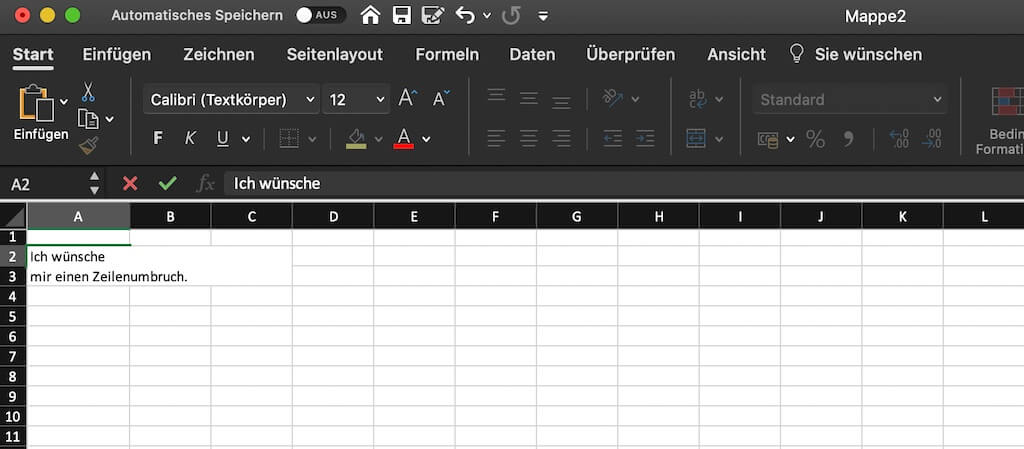
Durch das wiederholte Drücken der [Alt]-[Enter]-Kombination kannst du direkt einen weiteren Zeilenumbruch einfügen. Das ist beispielsweise ideal, wenn du in der Zelle eine Aufzählung erstellst.
Beachte allerdings: Der manuell eingefügte Excel Zeilenumbruch gilt immer nur für die jeweilige Zelle sowie die aktuelle Position des Cursors.
Wenn du mehrere Zellen mit einem Umbruch ausstatten willst, kann es sich lohnen, die automatische Variante zu wählen.
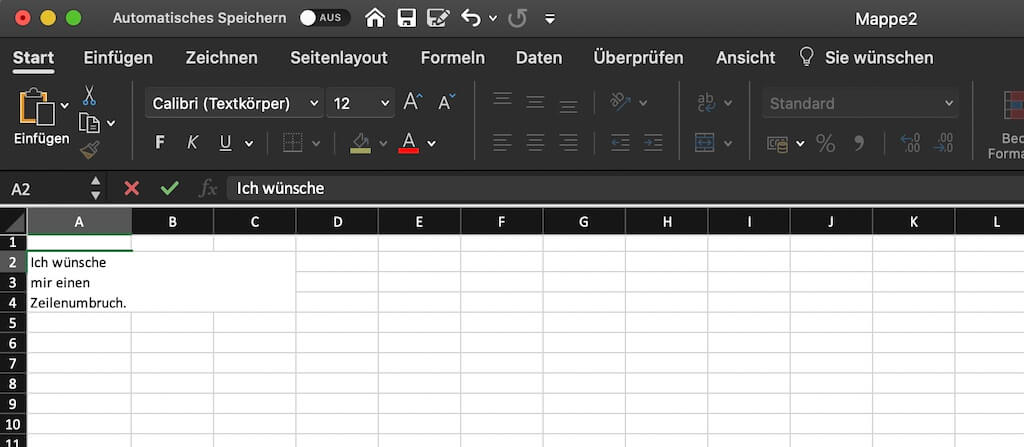
Automatisches Einfügen eines Zeilenumbruchs
Beim automatischen Einfügen eines Zeilenumbruchs in Excel kannst du mehrere Zellen auf einmal neu formatieren. Hierfür stehen dir verschiedene Optionen offen: Einzelne Zellen, zusammenhängenden Tabellenbereiche oder die komplette Tabelle.
Variante 1: Automatischer Excel Zeilenumbruch in einzelnen Zellen
Halte die [Strg]-Taste gedrückt und klicke mit der linken Maustaste nacheinander alle Zellen an, in denen du einen automatischen Zeilenumbruch einfügen möchtest. Die Zellen werden zunächst grau markiert. Sobald du die [Strg]-Taste loslässt, siehst du, dass alle markierten Zellen grün umrandet und damit startklar für eine Bearbeitung sind.
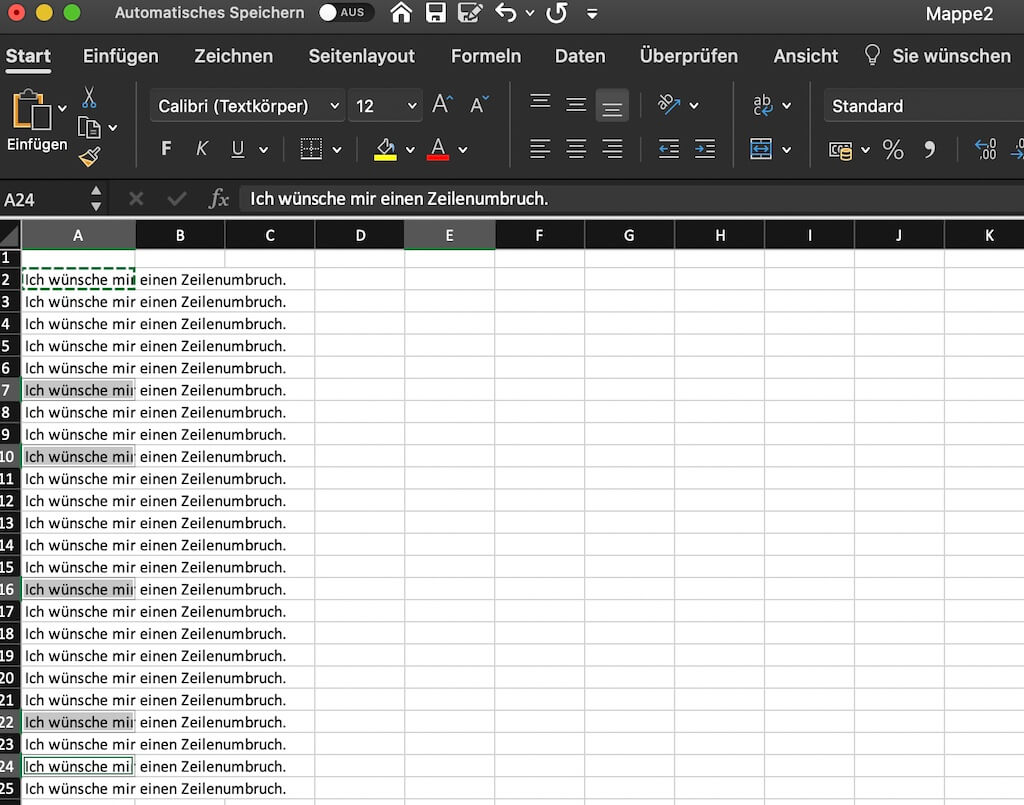
Aktiviere nun die Registerkarte „Start“ und suche dort nach der Schaltfläche „Textumbruch“ (Rubrik Ausrichtung). Klicke mit der Linkstaste auf den Button „Textumbruch“ und schon wird der Excel Zeilenumbruch automatisch in allen markierten Zellen durchgeführt.
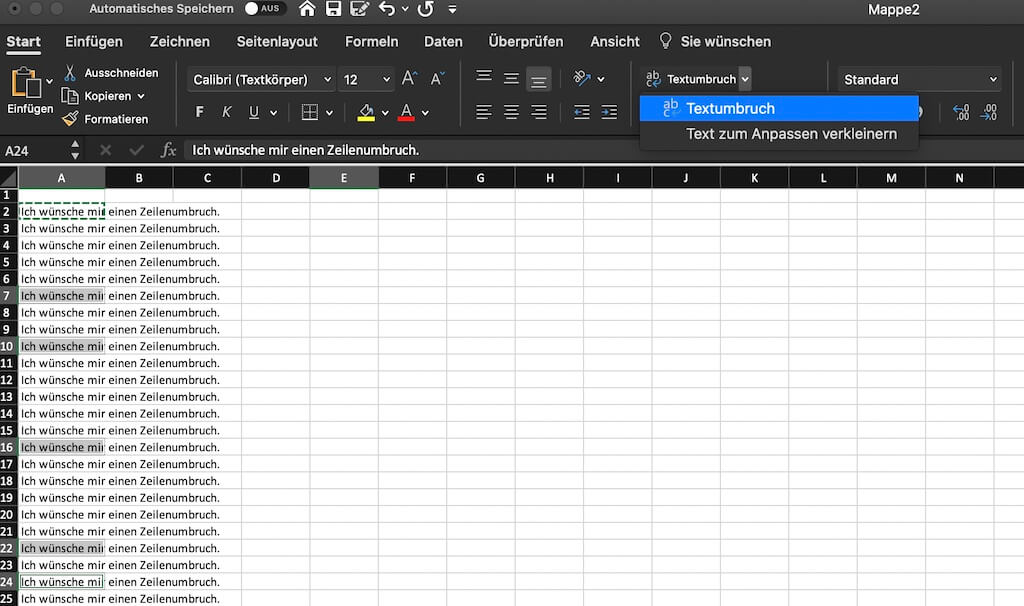
Variante 2: Automatischer Excel Zeilenumbruch in zusammenhängenden Tabellenbereichen
Markiere den zusammenhängenden Tabellenbereich, in dem du einen Zeilenumbruch durchführen möchtest. Hierfür klickst du mit der linken Maustaste in eine der Eckzellen des zu markierenden Bereichs, hältst die Maustaste gedrückt und führst den Cursor über alle zu markierenden Zellen. Diese sind nun grau hinterlegt. Sobald du die linke Maustaste loslässt, siehst du, dass alle grau markierten Zellen grün umrandet und damit startklar für die Bearbeitung sind.
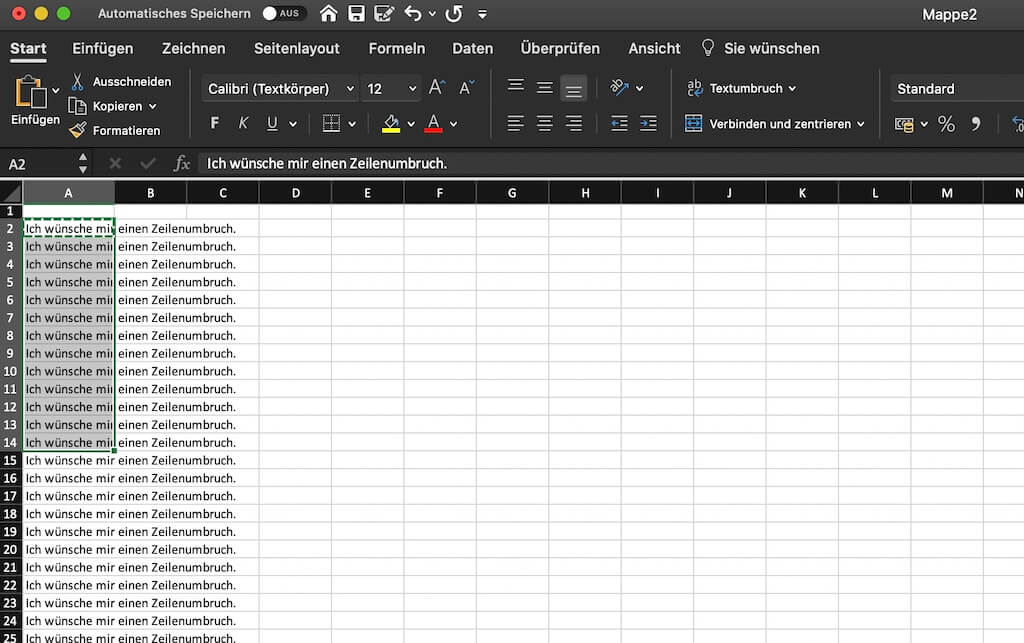
Verfahre nun wie bei Variante 1: Registerkarte „Start“, auf „Textumbruch“ klicken und schon wird der automatische Zeilenumbruch eingefügt.
Variante 3: Automatischer Excel Zeilenumbruch in der kompletten Tabelle
Klicke mit der linken Maustaste ganz oben links neben die Tabelle – in das Kästchen mit dem Dreieck oberhalb der ersten Zeile und links von der ersten Spalte. So markierst du die komplette Tabelle auf einmal, wodurch alle Zellen grau hinterlegt sind.
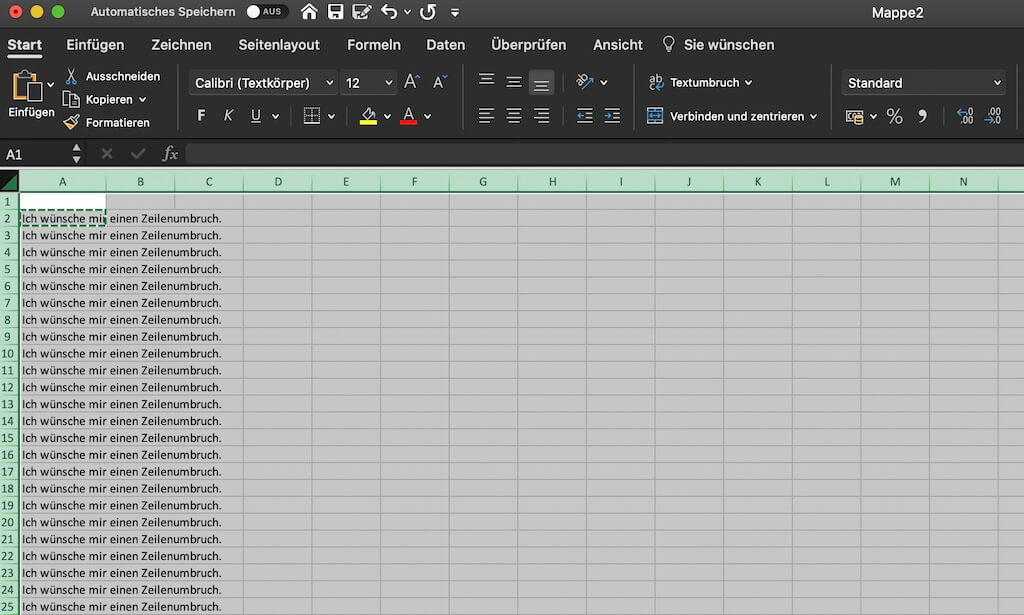
Verfahre nun wie bei Variante 1: Registerkarte „Start“, auf „Textumbruch“ klicken und schon wird der automatische Zeilenumbruch in der kompletten Tabelle eingefügt.
Probleme mit dem Excel Zeilenumbruch
Manchmal macht Software nicht das, was sie soll – Excel bildet da keine Ausnahme. Schuld sind aber für gewöhnlich keine Bugs, sondern unpassende Einstellungen oder Anwendungsfehler. So auch bei den beiden häufigsten Probleme im Zusammenhang mit einem Excel Zeilenumbruch.
Problem 1: Nach dem Excel Zeilenumbruch wird nicht der komplette Inhalt angezeigt
Es kommt vor, dass nach dem Einfügen eines Excel Zeilenumbruchs, der Inhalt der jeweiligen Zelle nicht vollständig angezeigt wird. Das verringert die Übersichtlichkeit und erschwert das Arbeiten mit der Tabelle. Grund für das Problem ist meist eine voreingestellte Zeilenhöhe. In diesem Fall verhindert dieser Wert die vollständige Darstellung und Excel blendet automatisch einen Teil des Zellinhalts aus.
Einfache Lösung: Die festgelegte Zeilenhöhe auflösen und die Zeilenhöhe von Excel automatisch anpassen lassen.
Markiere hierfür zunächst die Zellen, in denen du die Zeilenhöhe auflösen möchtest. Klicke dann in der Registerkarte „Start“ auf „Format“ und wähle „Zeilenhöhe automatisch anpassen“ aus dem Dropdown-Menü. Nun wird der komplette Inhalt der markierten Zellen dargestellt.
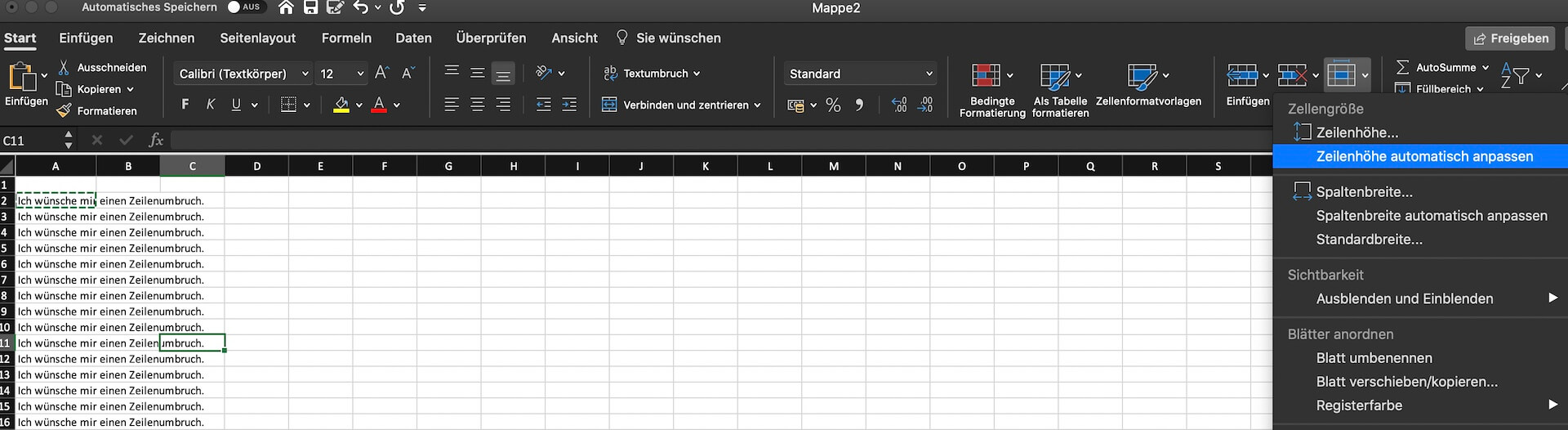
Problem 2: Der Excel Zeilenumbruch wird gar nicht erst durchgeführt
Wenn du einen Excel Zeilenumbruch korrekt angewiesen hast, dieser aber trotzdem nicht durchgeführt wird, kann dies daran liegen, dass alle oder einige der Zellen miteinander verbunden sind. In diesem Fall kann Excel den Zeilenumbruch nicht durchführen.
Einfache Lösung: Den Zellenverbund auflösen.
Markiere hierfür zunächst die Zellen, in denen du den Zellenverbund auflösen möchtest. Öffne anschließend in der Registerkarte „Start“ das Dropdown-Menü „Verbinden und zentrieren“, indem du auf das kleine Dreieck neben dem Button klickst. Im jetzt erscheinenden Dropdown-Menü wählst du „Zellenverbund aufheben“ aus. Nun kannst du auch hier einen Excel Zeilenumbruch einfügen.