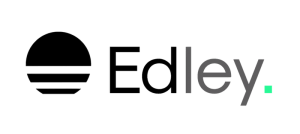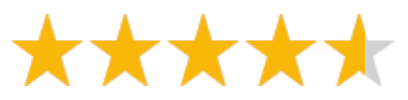Excel Dropdown: So erstellst du ein Dropdown-Menü in Excel
In diesem Excel-Tutorial wird dir Schritt für Schritt erklärt, wie du dein Excel-Projekt durch ein Dropdown-Menü aufwerten bzw. die Bearbeitung vereinfachen kannst. Für die Integration einer Dropdown-Liste in Excel sind nur wenige Schritte nötig:
- Zellen markieren
- Datenprüfung auswählen
- Liste unter „Zulassen“ auswählen
- Gewünschte Parameter bei „Quellen“ mit Semikolon getrennt eingeben
Zusätzlich wird dir gezeigt, wie du deine Dropdown-Menüs in Excel weiter spezifizieren kannst, was vor allem das gemeinsame Arbeiten an einem Projekt erleichtert.
Was ist ein Dropdown-Menü?
Inhalt
Ein Dropdown-Menü ist eine sich aufklappende Liste, bei der man zwischen mehreren vorgegebenen Einträgen einen (oder mehrere) auswählen kann. Bei Formularen beispielsweise macht das die Eingabe leichter und schneller.
Auch in Excel verkürzen Dropdown-Menüs deine Bearbeitungszeit – vor allem, wenn du immer wieder dieselben Parameter in Listen eintragen musst. Und auch wenn du gemeinsam mit anderen an einem Projekt arbeitest, sind Excel-Dropdown-Menüs hilfreich: Durch die vorgegebenen Werte, stellst du sicher, dass die entsprechenden Zellen korrekt gefüllt werden. Aber wie erstellt man ein Dropdown-Menü in Excel?
Unsere Profis wissen Bescheid: Nachfolgend erklären wir dir Schritt für Schritt, wie du ein Dropdown-Menü in Excel anlegst. Dazu gibt es hilfreiche Tipps von unseren Excel-Experten.
Dropdown-Liste in Excel erstellen: Beispiel Musikgenre
Stell dir vor, du besitzt eine riesige Plattensammlung. Von HipHop über Ska bis hin zu Funk und Soul hast du für jede Stimmung die passende Scheibe parat. Um auf Dauer nicht den Überblick zu verlieren, entscheidest du dich dazu in einer Excel-Tabelle eine Liste anzulegen, auf der Albumtitel, Interpret und Musikgenre angegeben sind. Den Titel des Albums sowie den Interpreten musst du dabei händisch in die entsprechenden Zellen eintragen. Beim Musikgenre kannst du mit einer integrierten Excel-Dropdown-Liste allerdings viel Zeit sparen. Führe einfach die folgende Schritt-für-Schritt-Anleitung durch und schon kannst du mit der Inventarisierung deiner Platten beginnen.
1. Bereich für Dropdown-Liste markieren
Du hast bereits eine Tabelle mit drei Spalten angelegt: „Interpret“, „Album“ und „Musikgenre“. Das Musikgenre willst du später über das Dropdown-Menü in Excel auswählen können. Also markierst du die komplette dritte Spalte ab der zweiten Zeile. Einfach mit der Maus draufklicken, gedrückt halten und nach unten scrollen.

2. Datenüberprüfung auswählen
Nachdem du alle Zellen markiert hast, in dem später die Dropdown-Liste genutzt werden soll, klickst du im Excel-Menü auf den Reiter „Daten“. Den findest du im oberen Menübereich, wobei die genaue Positionierung von der Excel-Version abhängig ist, die du verwendest. Klicke anschließend auf „Datenüberprüfung“.

3. Liste erstellen
Sobald du auf „Datenüberprüfung“ geklickt hast, öffnet sich ein separates Fenster. Hier steht dir unter dem Punkt „Zulassen“ ebenfalls ein Dropdown-Menü zur Auswahl. Voreingestellt ist „Jeden Wert“. Das änderst du in „Liste“. Achte darauf, dass die beiden danebenstehenden Zeilen „Leere Zellen ignorieren“ und „Zellendropdown“ aktiviert sind. Dadurch hast du im Excel-Dropdown-Menü die Möglichkeit auch mal keine Auswahl zu treffen.
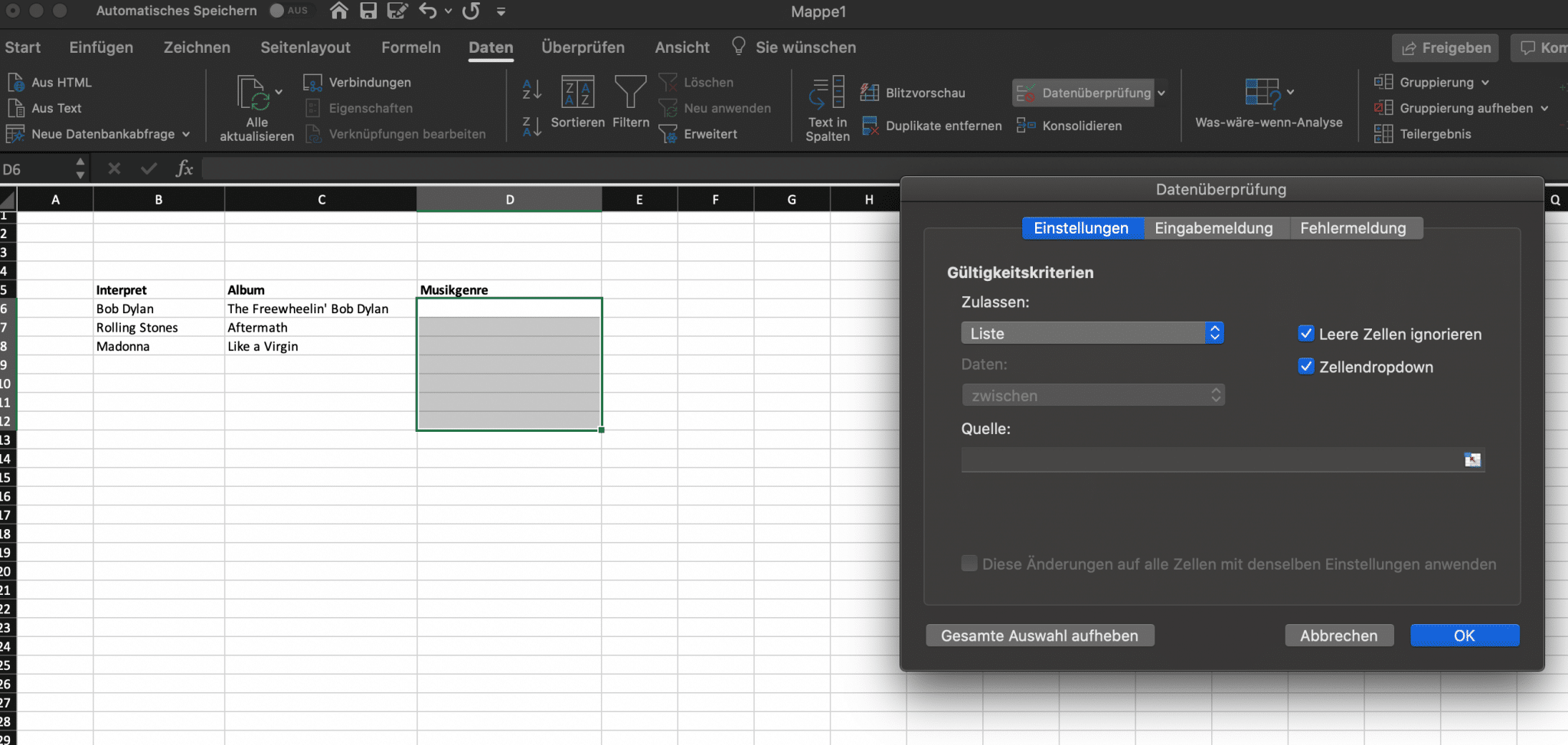
4. Auswahlparameter für die Dropdown-Liste in Excel festlegen
Im Fenster der Datenüberprüfung existiert ein Feld namens „Quelle“ – hier trägst du die einzelnen Werte ein, die du später über das Dropdown-Menü auswählen willst. Im Beispiel sind es verschiedene Musikgenres. Wichtig: Verwende keine Leerzeichen und setze zwischen zwei Begriffe immer ein Semikolon. Anschließend klickst du auf „OK“.
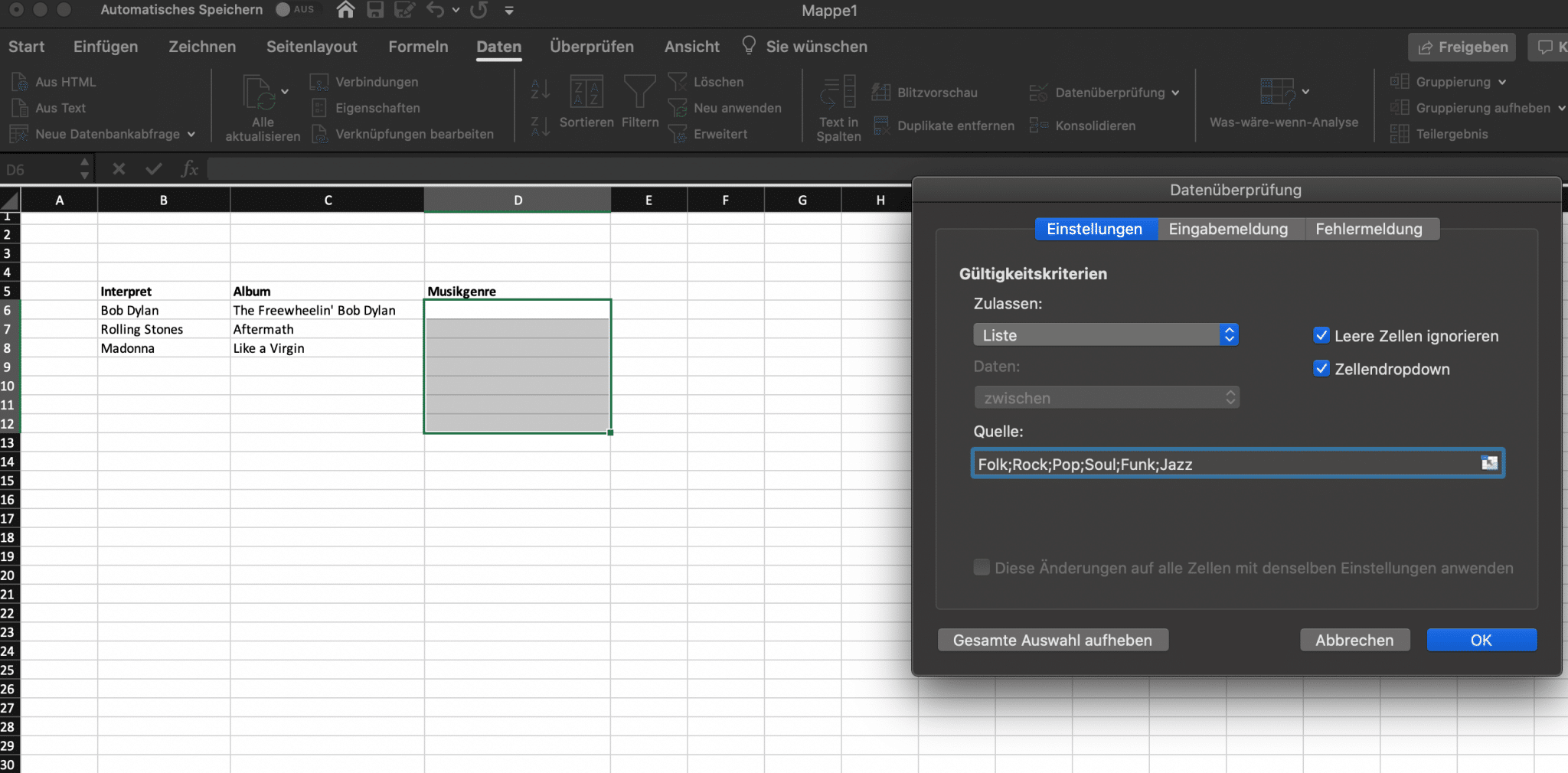
5. Dropdown-Menü in Excel nutzen
Wenn du in deinem Excel-Dokument nun auf eine Zelle in der Spalte „Musikgenre“ klickst, sieht du einen kleinen Pfeil. Aktivierst du diesen, öffnet sich das Dropdown-Menü und du kannst das entsprechende Musikgenre auswählen.
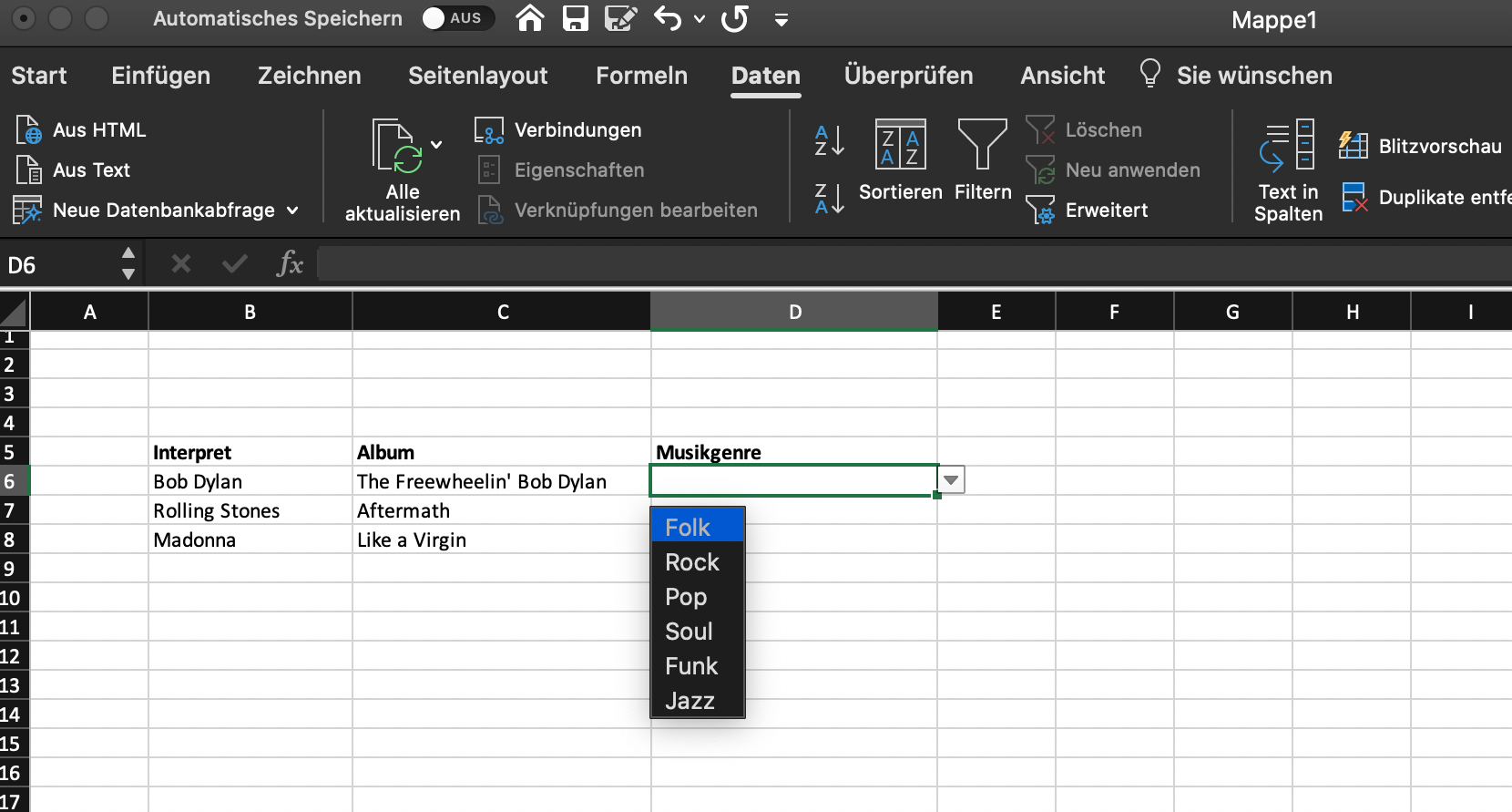
Excel-Dropdown-Menü verfeinern: 2 Tipps für Excel-Dropdown-Listen
Es gibt zwei Möglichkeiten, wie du deine Excel-Dropdown-Menüs noch konkreter spezifizieren kannst. Für deine persönliche Musikdatenbank ist das vielleicht nicht so wichtig, aber wenn du etwa beruflich oder im Studium mit Kommilitonen bzw. Kollegen an einem gemeinsamen Projekt in Excel arbeitest, können die zusätzlichen Spezifizierungen für mehr Klarheit sorgen. Das spart euch jede Menge Zeit und Nerven.
Tipp 1: Eingabemeldung für Tipps zur Eingabe nutzen
Beim Ausfüllen von Online-Formularen werden dir oft Hilfestellungen in Form von Ausfülltipps geliefert. Die verbergen sich meist hinter einem kleinen Icon „I“ oder „?“.
In deinem Dropdown-Menü für Excel kannst du solche Ausfüllhilfen bzw. Ausfüllhinweise ebenfalls nutzen. Öffne hierfür erneut die „Datenüberprüfung“ und wähle dort den Reiter „Eingabemeldung“ aus. Gib deinem gewünschten Hinweis einen „Titel“ und benenne ihn beispielsweise mit „Ausfülltipp“. Im Feld „Eingabemeldung“ wiederum formulierst du den Ausfülltipp aus. Anschließend noch schnell auf „OK“ klicken und fertig.

Wenn du nun auf eine der Zellen mit Dropdown-Menü klickst, siehst du automatisch den Ausfüllhinweis.
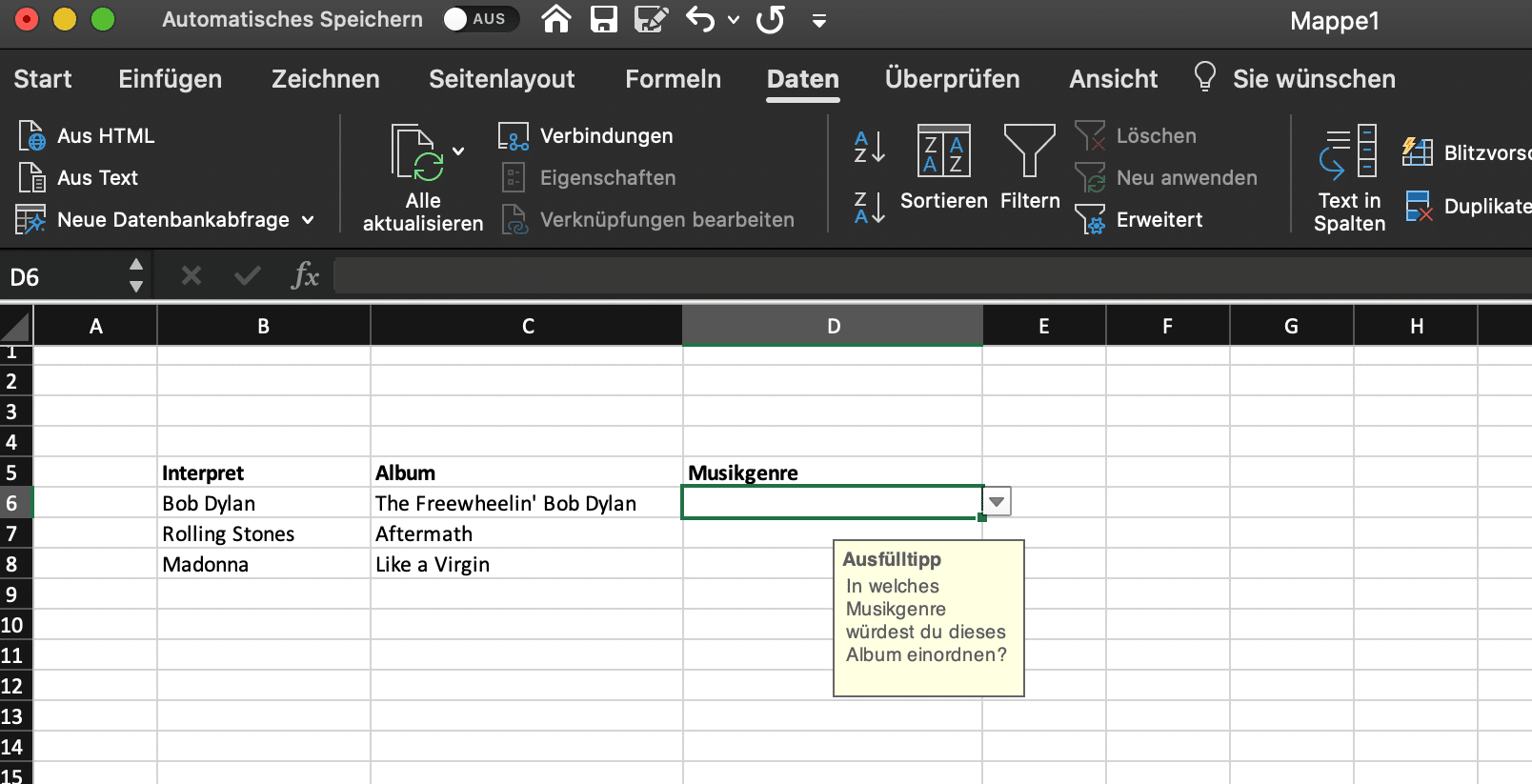
Tipp 2: Fehlermeldung für abweichende Eingaben
In deiner Liste an Albumtiteln hast du eine Perle entdeckt, die du gern einem Musikgenre zuordnen möchtest, das sich nicht in deiner Dropdown-Liste befindet?
Kein Problem: Wenn du in der „Datenüberprüfung“ den Reiter „Fehlermeldung“ öffnest, kannst du dort „Stopp“, „Warnung“ oder „Information“ auswählen. Jede dieser drei Fehlermeldungen besitzt ein eigenes Icon, das auf eine falsche bzw. abweichende Eingabe hinweist. Entscheidest du dich für „Stopp“, sind abweichende Eingaben unmöglich. Bei „Warnung“ oder „Information“ kannst du freie Eingaben machen, allerdings musst du diese in einem sich separat öffnenden Fenster bestätigen.
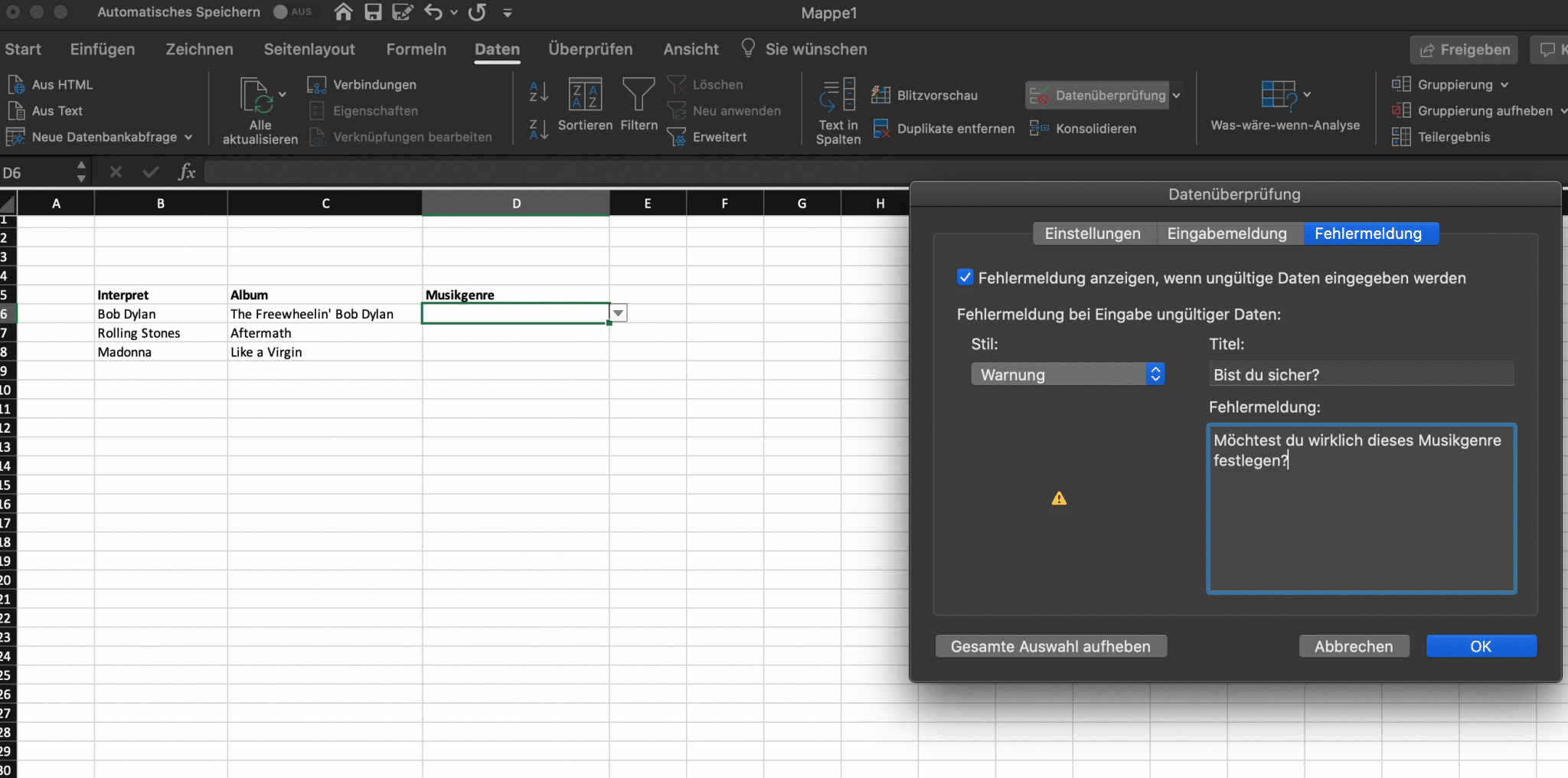
Wie gehabt kannst du der Fehlermeldung einen Titel sowie einen konkreten Hinweistext geben.
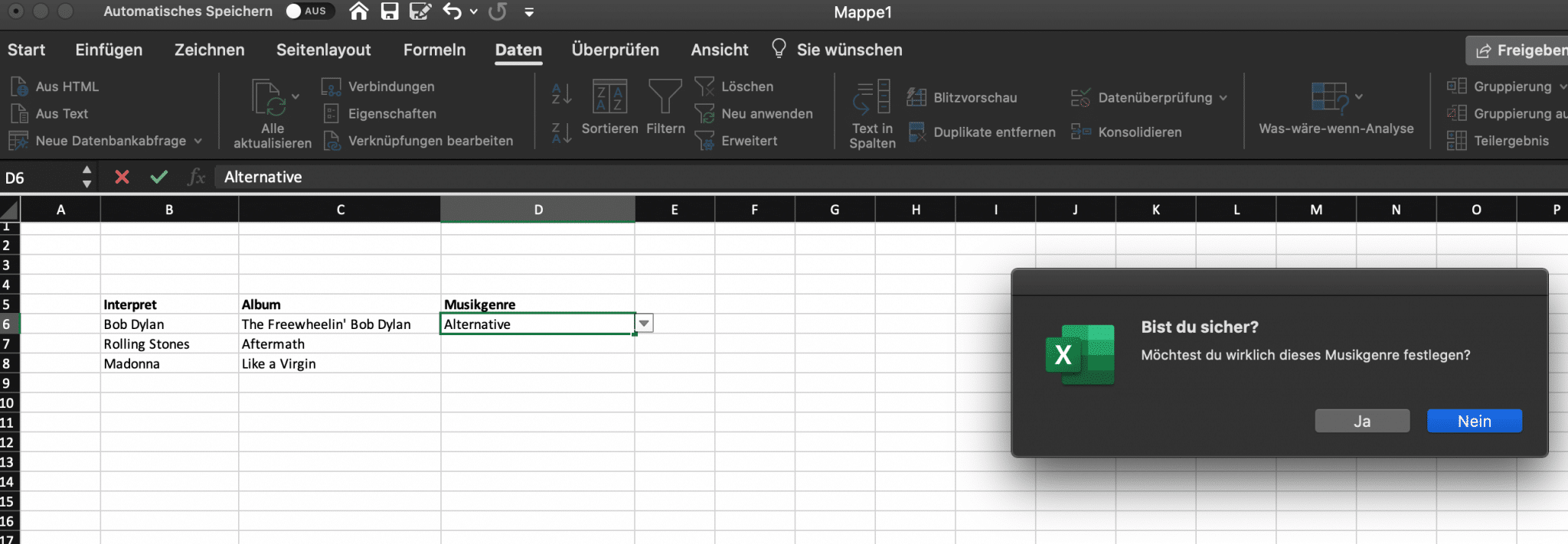
Noch Fragen?
Du hast noch Fragen zu dieser Lektion oder wünschst dir weitere Infos rund um die Nutzung von Excel? Dann schau auch in unseren anderen Insights vorbei. Dort erklären wir dir noch mehr rund um Excel und Co.